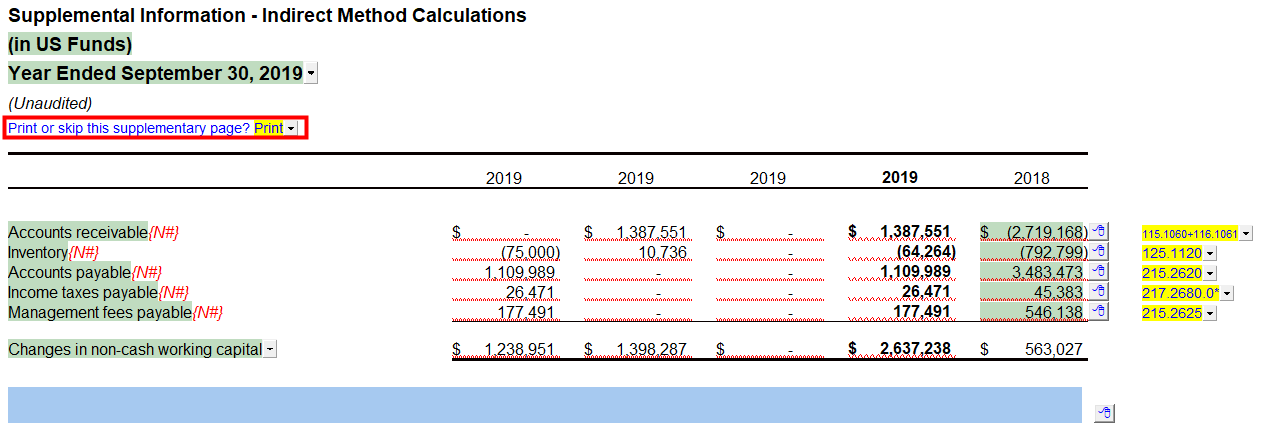Statement of Cash Flow (9-column Statement Format)
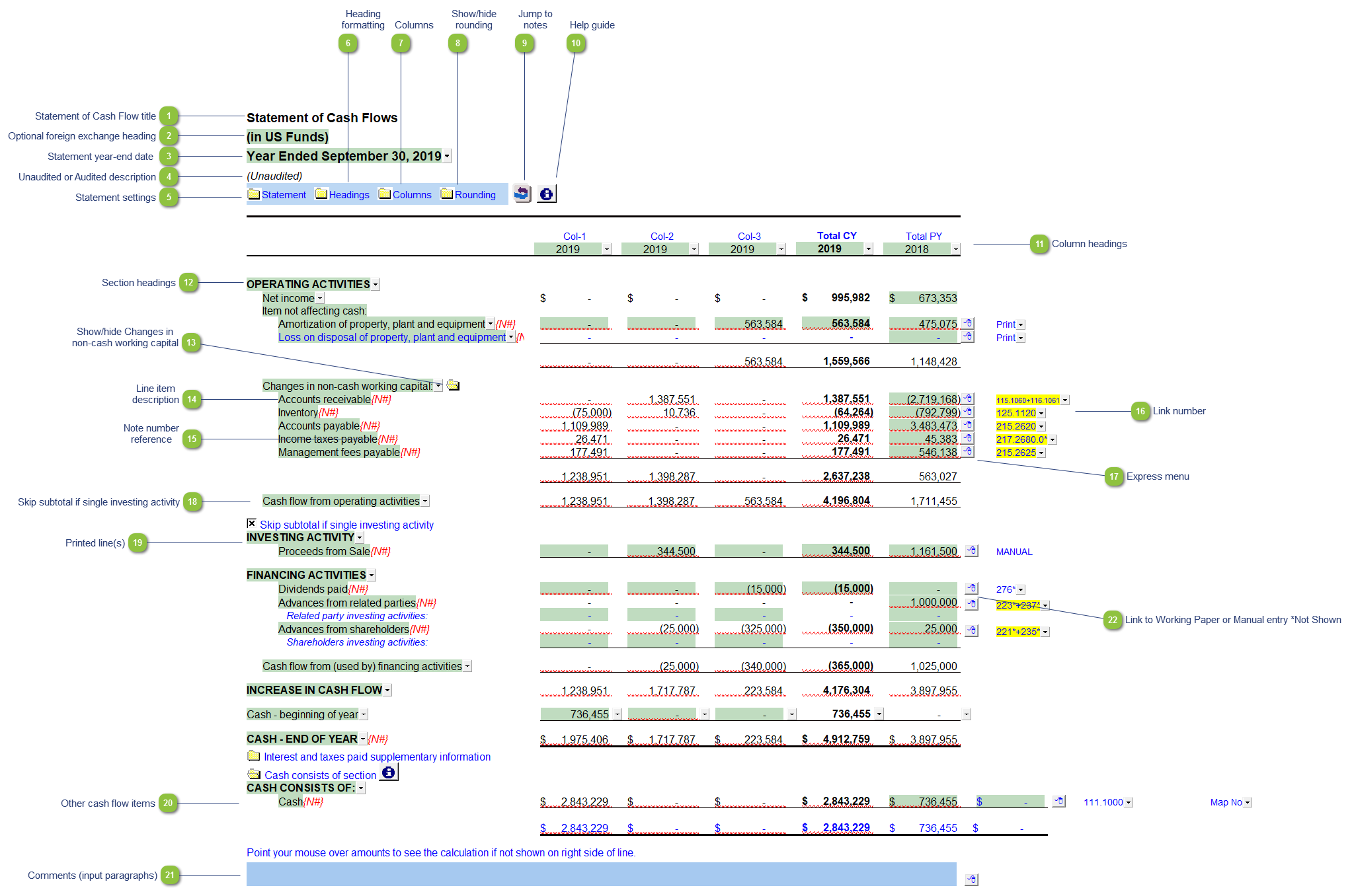
* the above screenshot was taken with the display option set to show Printing lines for illustration purposes. We recommend the default display option is set to Show all lines when drafting the financial statements.
|
Use the popup menu to choose an alternative name for the Statement of Cash Flow. The selection you make will be updated in the Engagement Report, Letters and wherever the Statement of Cash Flow title appears. You can also override the default description manually if your choice of description is not available.
|
|
The foreign exchange heading pulls from the selections made in the Columns section of the Home Menu. Double-click on the cell to jump to the Home Menu.
|
|
The statement year-end date is automatically calculated based on the reporting dates set in the Engagement Properties dialog. Use the popup menu to display an alternative date format.
|
|
The newest Review and Compilation standards no longer require '(unaudited)' to show up in the heading. This can be added back in via the Report alert field in the Engagement Report Options
|
|
The statement settings provide additional options for the Statement of Cash Flow.
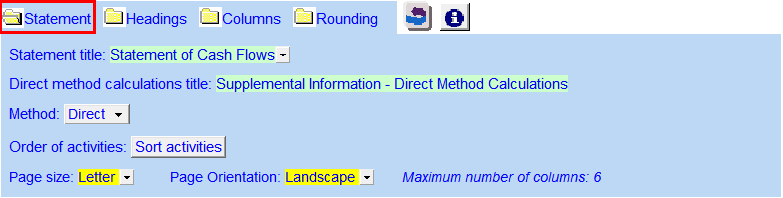 Statement title: Use the popup menu to choose an alternative statement name or manually enter the name in the input field.
Direct method calculations title: Manually enter an alternative heading name for the supplemental information.
Method: Use the popup menu between the Indirect and Direct Statement of Cash Flow method.
Order of activities: Click on the button to sort the activities within the Statement of Cash Flow.
Page size: The page size and page orientation is set depending on the number of columns selected. The following restrictions exist for printing the Balance Sheet:
|
|
The headings for the Statement of Cash Flow can be formatted. Refer to Statement Section Headings Formatting for more information on the options available.
|
|
Click on the folder icon to show the column settings. In addition to setting the column headings, you can jump to the global column settings from here.
 Depending on the column selections under the column settings, you will also have additional column settings to calculate the comparative periods.
|
|
Click folder icon to show/hide the statement rounding options.
|
 Use the checkboxes to the left of each heading line to skip or print the headings. Select the heading option you'd like to print using the popup menus. To see all available column heading roles, open the statement settings section. The following headings are available:
 Row 1: Entity name - This is populated from the Engagement > Consolidate dialog in Caseware.
Row 2: Balance type - Consolidated, Report, Unadjusted, Adjusted, Budget and Forecast. This can be used in conjunction with the balance type setting selected in the column settings.
Row 3: Selected period - Year-to-date, Months, Quarters, Periods, etc.
Row 4: Choose show to unaudited or restated in the headings.
Row 6: Shows the year-end. You can also choose to show the balance type here.
|
|
Use the popup menu to select an alternative section heading or type in your own description in the input cell.
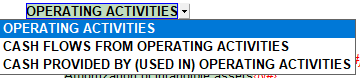 Double-click to input custom Lettering
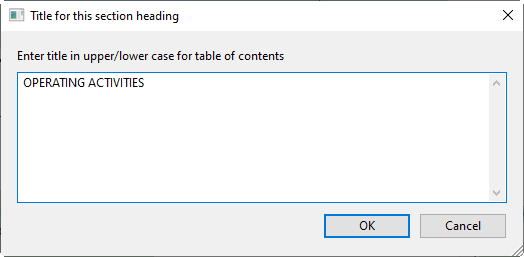 Right-click for an option to add additional spacing above or below the heading.
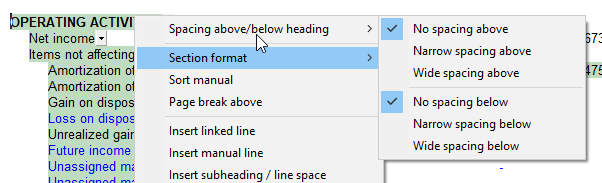 Data in the heading now retains when reloading the Cash flow statement in Home menu > Admin.
 |
|
The line item description is populated from the map number description. Refer to Change a line description for information on the best way to change the description if needed.
|
|
The note number reference indicates which note is attached to the line item. Click on the note number to jump to the referenced note. A {N#} reference either indicates that the referenced note is turned off or that there is no note assigned. Refer to Changing or adding note number references in the statements to learn more about changing or adding note references.
|
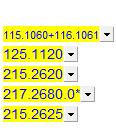 If you would like to know where a balance is coming from, review the link information on the right side of each line. Refer to Balance origin for more information. Link numbers with a yellow background indicate change in balances links and link numbers with a green background indicate ending balance links.
Entering map numbers in the Statement of Cash Flow will automatically show the net change from the current year and prior year or the ending balance for each year depending on which section you are in. The change is calculated by looking at the map number assigned to the account.
When the difference between the current and prior year cannot be automatically calculated from map numbers, you can use the blank input lines to enter the description, current and prior year's balances. When you perform a year-end close in Caseware, be sure to select the Update CaseView Roll forward Cells option to automatically move the current year's input balances to the prior year's column, the values in the current year are cleared.
|
|
Right-click on the express menu to insert more linked or manual lines, insert subtotals, sort and delete current lines where the options are available.
|
|
You can edit existing input paragraphs or insert more paragraphs using the express menu. Refer to Input Paragraphs for more information on inserting paragraphs.
|
|
When only the Total Columns (CY and PY) are enabled, this function will be made visible. Please refer to the Statement of Cash Flow (2 Year with % Format) article for more information.
|