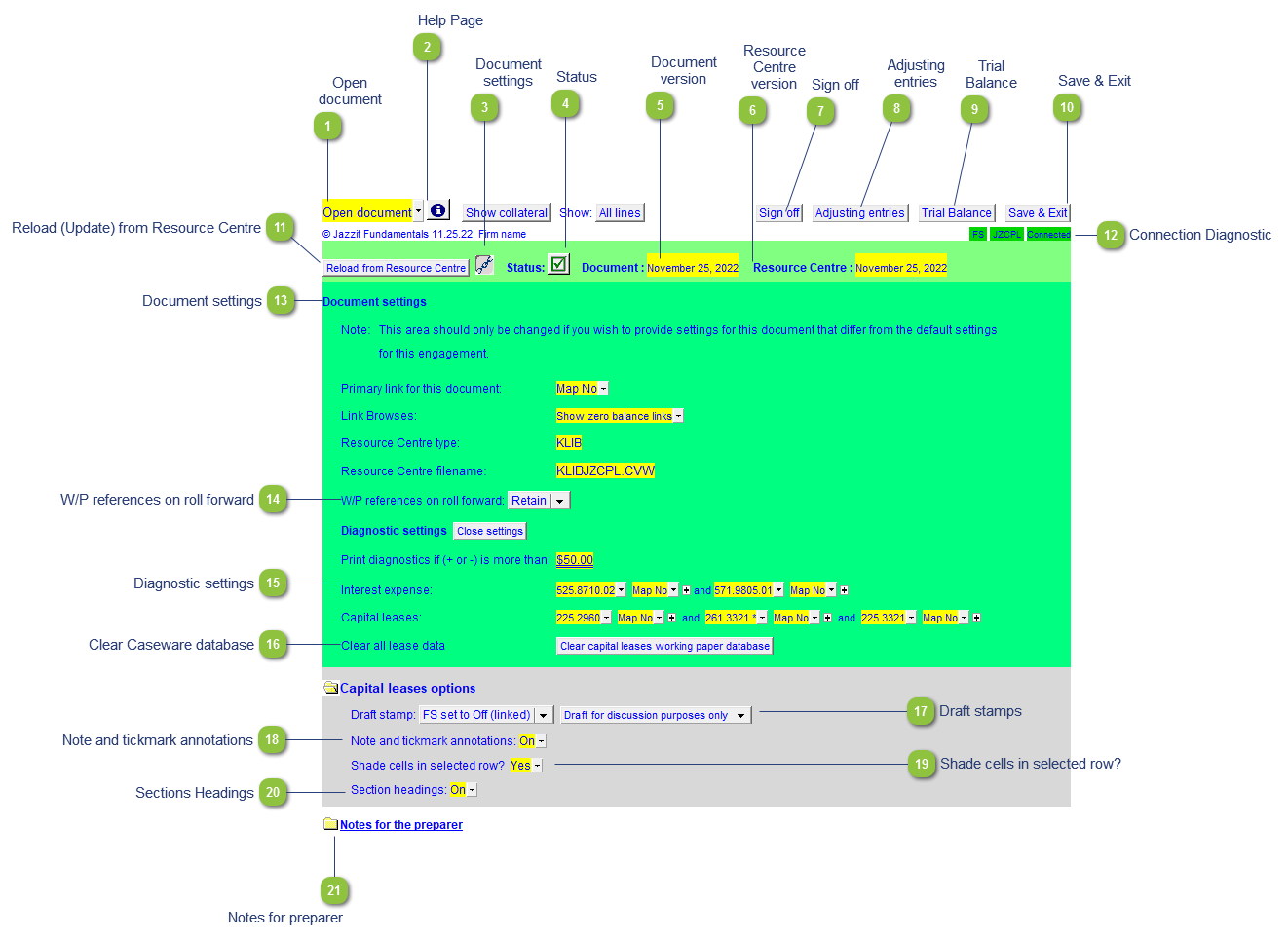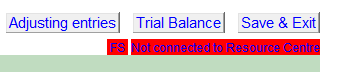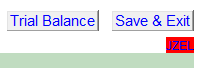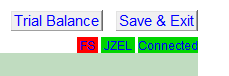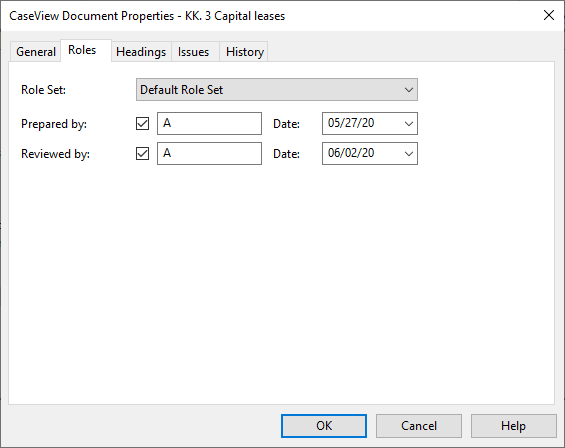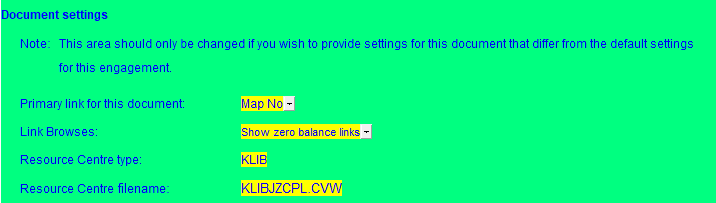Common Working Paper Features
To provide consistency throughout Jazzit, most of the Working Papers share common functionality.
* The sample screenshot was taken from the Capital Lease (JZCPL) working paper. Options may vary between working papers.
 Open document Popup menu allows you to open any document from the Caseware Document Manager.
|
 Help Page |
 Document settings Opens the document settings section. Document settings allow the preparer or Administrator to change certain default options.
|
 Status Shows the update status of the document. A yellow status indicator ( ) ) indicates that the document needs to be updated. |
 Document version Indicates the version date of the document in the current file. The Document and Resource Centre dates will be the same when the document is updated.
|
 Resource Centre version Indicates the version date of the Resource Centre module. The Document and Resource Centre dates will be the same when the document is updated.
|
 Sign off Click on the button to access the Roles dialog to sign off the document.
|
 Adjusting entries View, edit, or create adjusting entries without having to jump to Caseware.
|
 Trial Balance Opens the Caseware Working Trial Balance within CaseView.
|
 Save & Exit Saves and closes the document without closing CaseView completely.
|
 Reload (Update) from Resource Centre Click on this button to update or reload the working paper from the Resource Centre.
|
 Connection Diagnostic Diagnostic lists the identifier of the Resource Centre connection point (FS), document identifier, and whether it is connected or not. Double click on FS to open it.
If the FS cell is highlighted in red, either the FS has the wrong identifier or it is missing from the Caseware file. If the document ID cell is red and no other cells show. This indicates that the corresponding module is not found in the Resource Centre
Red FS but green identifier and connection cells indicate that FS has the wrong identifier or it is missing from the Caseware file and the file has been manually connected to the Resource Centre. (not recommended) |
 Document settings Document properties for the letters and working papers present information about the Resource Centre path, type and document filenames.
-
Primary link for this document: The default primary link is set to Map No. Use the popup menu to select an alternative linking source, i.e. Group 1, Group 2, etc.
-
Link Browses: Use the popup menu to select to filter zero balance links or to show all links with zero balances in the link browse menus.
-
Resource Centre information: Indicates which Resource Centre the document is connected to, e.g. KLIB or FRMLIB and the Resource Centre file name.
-
Change Resource Centre path: Indicates the Resource Centre path. This is defaulted from the Jazzit financial statement. If the file path is incorrect check the Jazzit financial statement file path in the Admin section of the Home Menu.
|
 W/P references on roll forward Indicates the behavior of the W/P reference on roll forward. This behavior can be set as default by the Jazzit Administrator using the Diagnostics Report. If the default is linked to the settings in the Diagnostics Report, the preparer will not be able to change the setting in the individual document and will be directed to the Diagnostics Report when they attempt to change the option.
|
 Diagnostic settings This section gives you more information on how the Jazzit Working Paper diagnostics are calculated. Use the popup menus to select alternative link types and numbers. Use the + or - button to change the signs of the link numbers. This will affect the diagnostics calculation. |
 Clear Caseware database Certain Jazzit working papers store data within the Caseware (CV) database. Clicking this button will clear the database. Warning: This cannot be undone. |
 Draft stamps The draft stamp behavior can be set to use the default behavior of the draft stamp in the Jazzit financial statements or can be set to a default on or off position. Use the Diagnostics Report to set the behavior for the draft stamp.
|
 Note and tickmark annotations Use the popup menu to show or hide the notes and annotation columns in the working papers where available.
|
 Shade cells in selected row? When this option is enabled, the selected row will be highlighted with a different color.
|
 Sections Headings Toggle to skip section headings in the working paper.
|
 Notes for preparer Click on the folder icon to open the Notes for the preparer section. This section serves as a guideline on how to use the Working Paper.
|
|