Applying the Entities to Schedules
-
For this function to work, the trial balance should be divided into the different entities and the GL account numbers assigned to these entities. Please see Setting up entities in Caseware for more information on setting up entities.
-
Use the yellow popup cell and select the 1 - 2 year Income Statement schedule format. This will show a single schedule per entity.
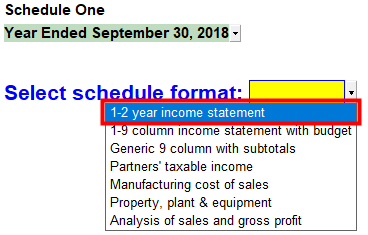
-
Next to the Entity field in the Schedule setting section, use the popup menu to select the entity. Only balances mapped to that entity will be linked to the schedule.

-
You can also use the 1 - 9 column income statement with budget or the Generic 9 column with subtotals format if you wish to show the entities in columns one schedule. Complete the following fields:
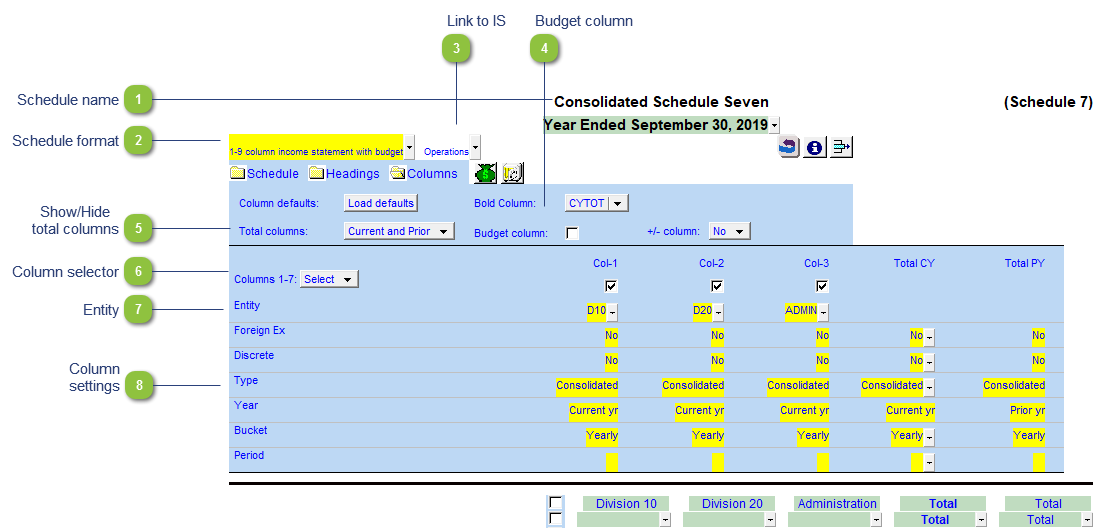
 Select the properties you want to show for each selected column. Refer to 9 Column Statements with Budget Column for more information on each field.
|