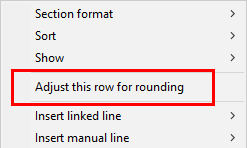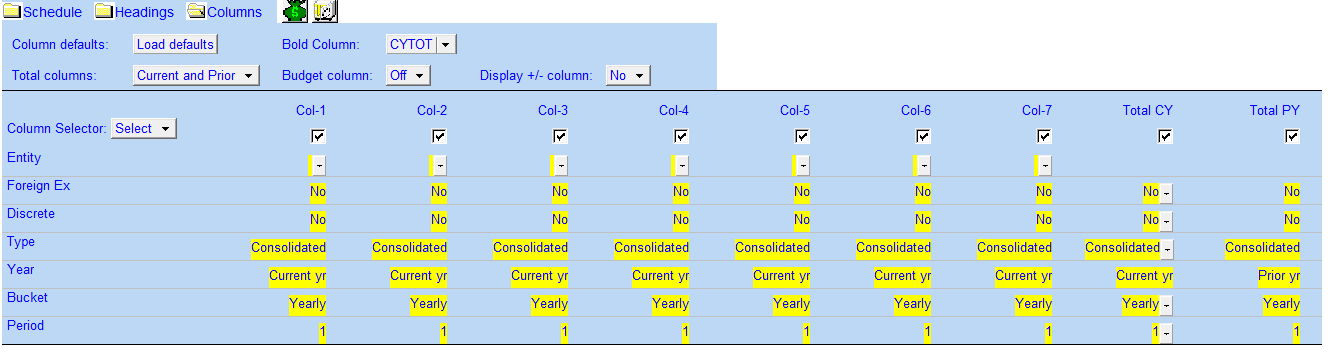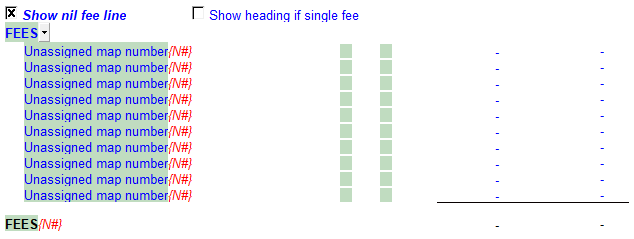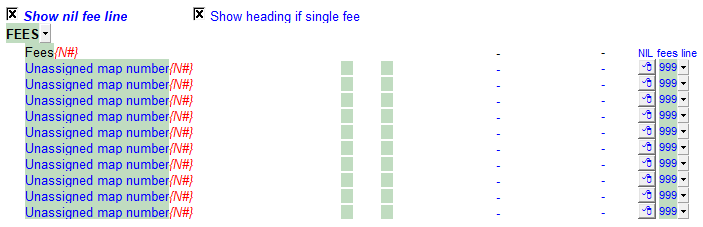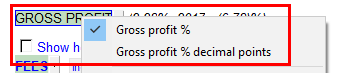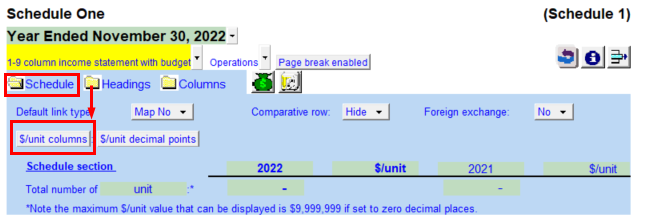1-9 Income Statement with Budget Schedule
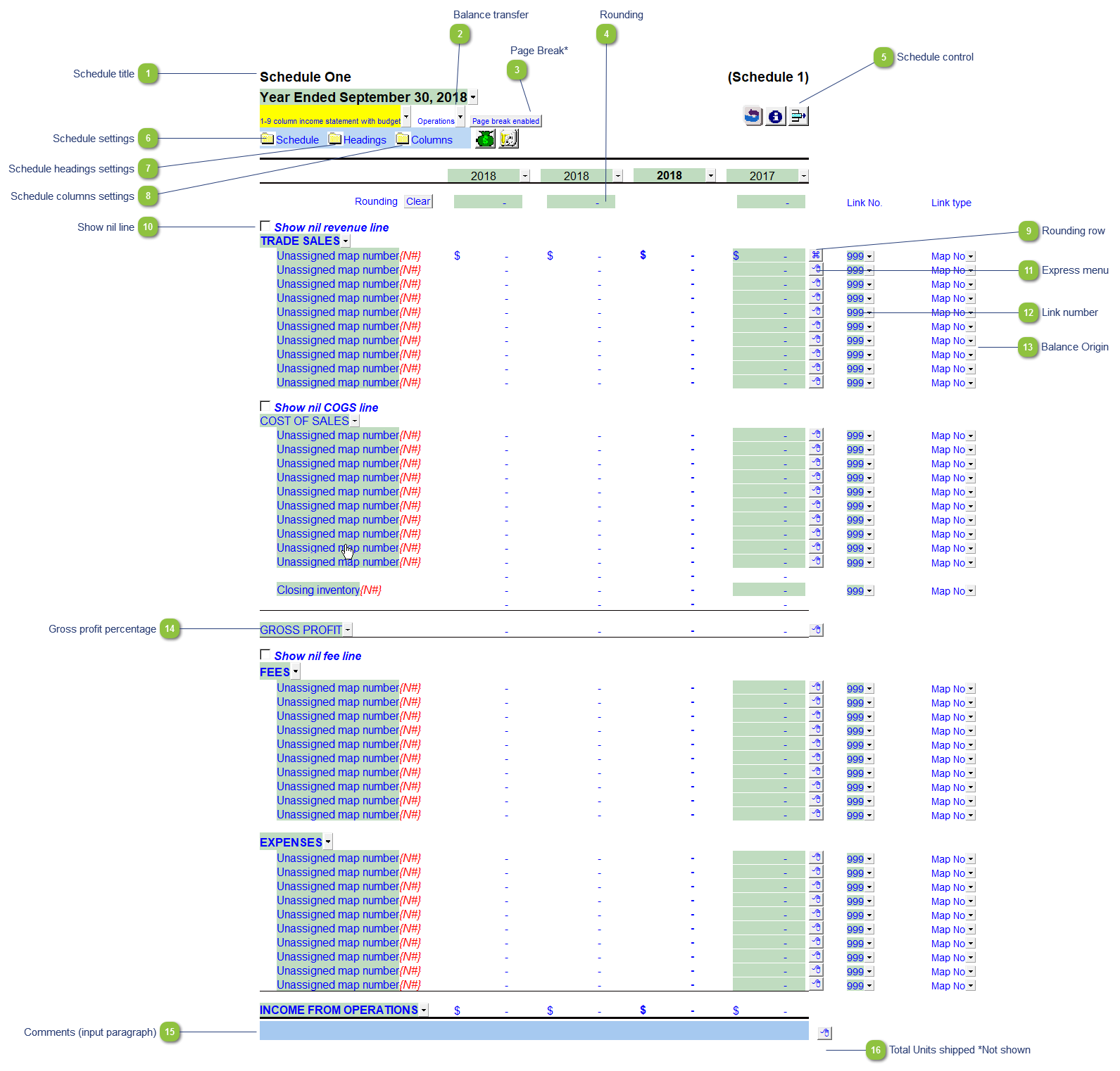
|
Open the Headings folder to find the following schedule headings settings. Settings will now retain on update. See Statement Section Headings Formatting for more information.
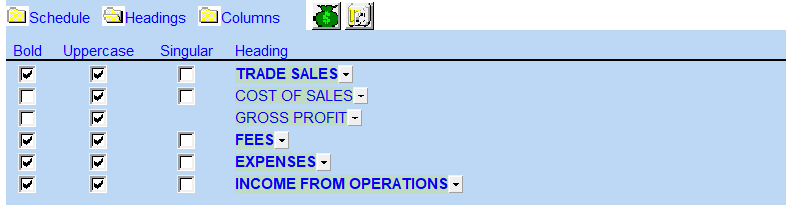 Bold - Set the desired heading to bold.
Uppercase - Set the desired heading to uppercase.
Singular - Set the desired heading to singular.
Heading - Select the desired heading title or enter a custom description (entering a custom description will cause the uppercase and singular option to no longer function on that specific line).
Reload firm formatting - Click on Reload firm formatting to set the heading formatting to match as set in the Resource Centre module.
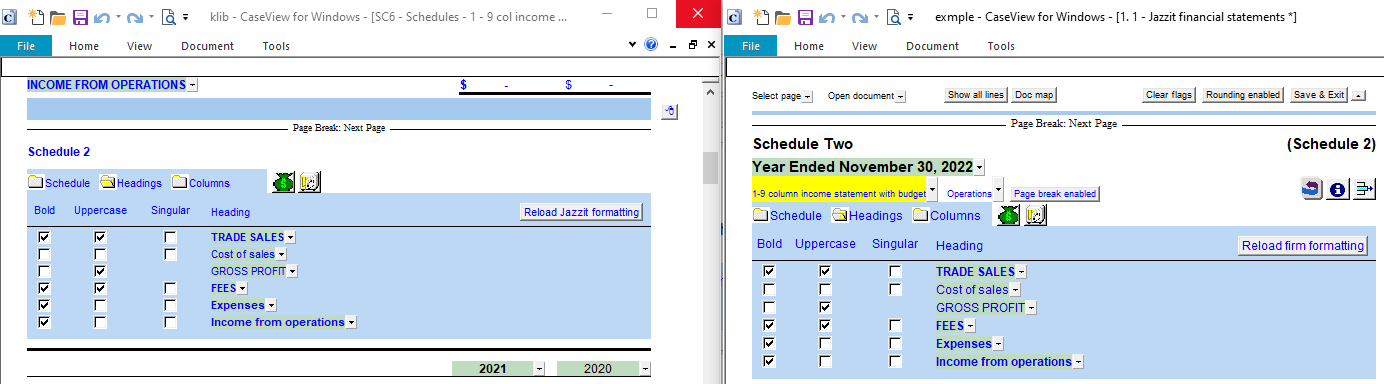 |
|
To apply the rounding difference to a row, right-click on the express menu and select Adjust this row for rounding. The
 |
|
Right-click on the express menu to insert more linked or manual lines, insert subtotals, sort and delete current lines where the options are available.
|
|
The link number indicates which linked number (i.e. map number) the row is linked to. Use the popup menu to select a link number. This can be a map, account or group number depending on the link type selected. Refer to Balance Origins for more information.
|
 The link type is set from the default link type selected. You can change the link type for the individual row item if different from the default link type. You can also double-click on the balance origin for lines to link to a generic note.
|
|
You can edit existing input paragraphs or insert more paragraphs using the express menu. Refer to Input Paragraphs for more information on inserting paragraphs.
|