Update letters and working papers
The Diagnostics Report working paper provides a list of available updates for letters and working papers.
Step 5 in the RC Update control usually updates all the working papers automatically. Letters still need to be updated individually in the JZDIAG.
-
Open the Diagnostics report (JZDIAG) document in the GENMST document manager. Update the diagnostic report by clicking on Update from Resource Centre (if required) at the top left. The documents that require updating will be listed with the yellow status indicator (
 ).
).
-
Double-click on the document identifier (the light blue cell) to open the document(s) requiring update.
-
In the opened document click on the Update from Resource Centre button to update the template. Click ‘No’ when asked to keep input cell data to ensure everything is updated to default settings. Once updated, the button changes to Reload from Resource Centre and the status symbol reverts to a checkmark. Click on the Save & Exit button to close the document and return to the Diagnostics Report.

-
If your diagnostics is set to Show: Hide diagnostics less than threshold, the updated document is removed from the list.

-
Continue step 2-4 for the rest of the documents until no available updates are listed.
|
|
If you are prompted to keep input cells you should say No. Templates do not include client specific data, it is generally unnecessary to retain data in a template file.
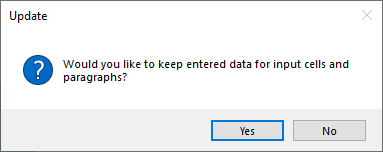 If you are losing rows in your client file after the update is complete, you may need to insert additional rows in your Resource Centre module such as the Property, Plant, and Equipment working paper.
For example, if your first group of assets has 15 rows and the Resource Centre module only has 5 rows in that group, you will need to insert an additional 10 rows in the Resource Centre module prior to doing the update.
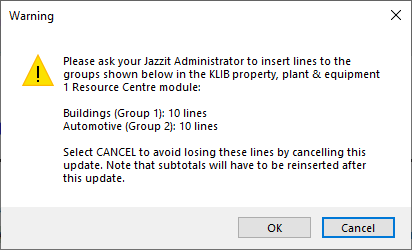 |