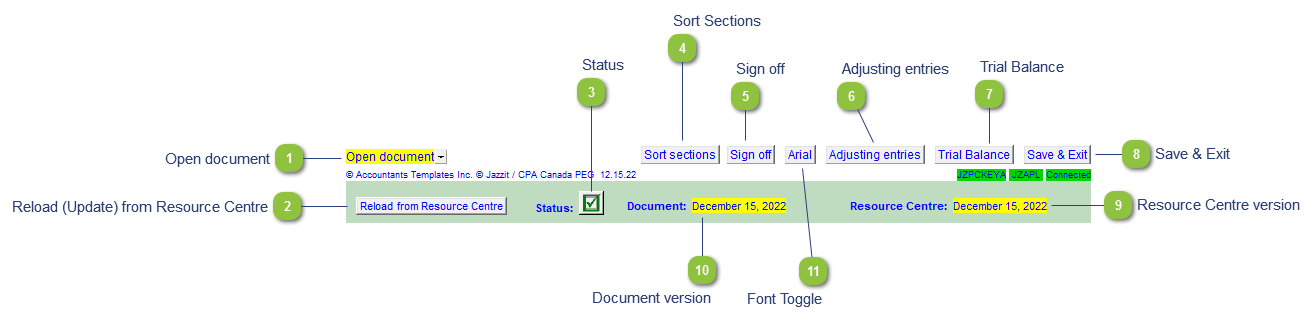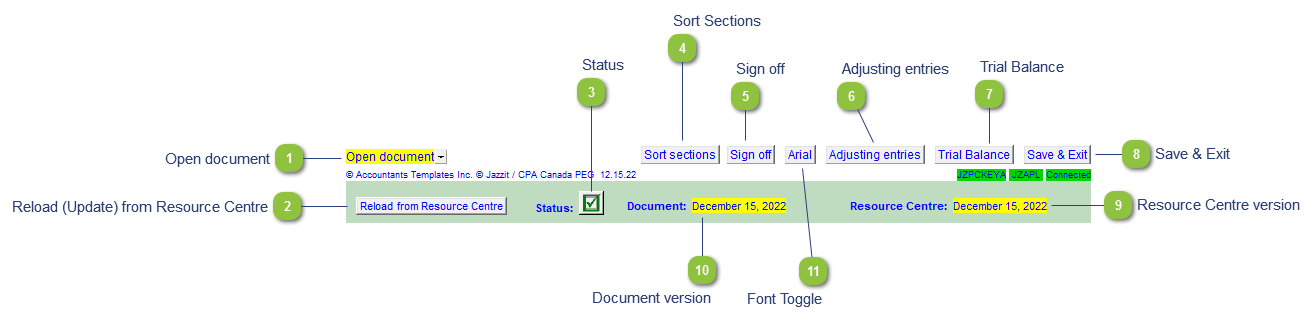Open document Popup menu allows you to open any document from the Caseware Document Manager.
|
 Reload (Update) from Resource Centre Click on this button to update or reload the letter from the Resource Centre.
|
 Status Shows the update status of the document. A yellow status indicator (  ) indicates that the document needs to be updated. |
 Sort Sections Bring up the sort window to sort the sections in the body of the letter.
|
 Sign off Click on the button to access the Roles dialog to sign off the document.
|
 Adjusting entries View, edit, or create adjusting entries in Caseware.
|
 Trial Balance Click on this button to access the Caseware Trial Balance.
|
 Save & Exit Saves and closes the document without closing CaseView completely.
|
 Resource Centre version Indicates the version date of the Resource Centre module. The Document and Resource Centre dates will be the same when the document is updated.
|
 Document version Indicates the version date of the present document. The Document and Resource Centre dates will be the same when the document is updated.
|
 Font Toggle Click to toggle the letter font between Arial and Times New Roman. This setting is saved on a per letter basis.
|
|