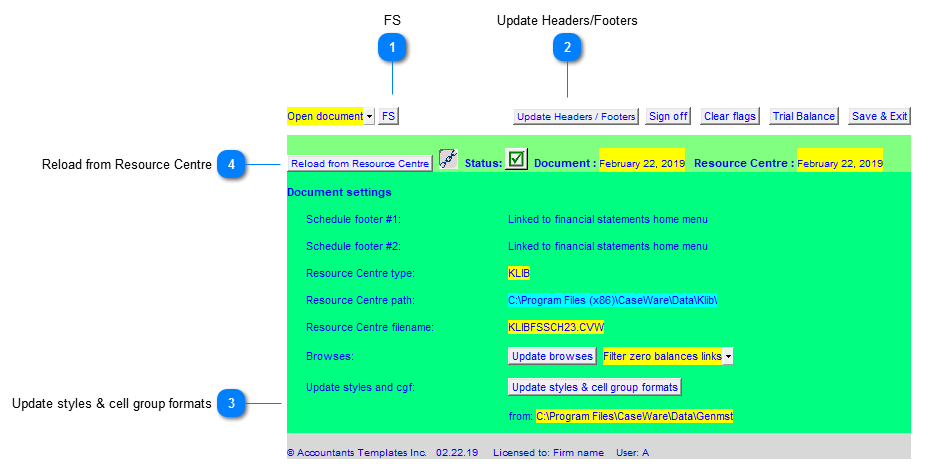Linking additional schedules to the Jazzit financial statements
You have the ability to insert up to 10 additional schedules to the Jazzit financial statements. This will give you the ability to have up to 30 schedules within the financial statements. These new schedules are linked externally to the financial statements.
How do I get the additional schedules?
The additional schedules are available with the June 30, 2016 version. If you have purchased Jazzit after June 30, 2016, you will already have the new schedules in your Jazzit Fundamentals order and you can skip step 1 (and step 2 if you are creating a brand new file based on the Jazzit master templates (GENMST/FULMST).
Step 1 – Updating the KLIB and the GENMST
-
Open the JZUPDATE – RC Control document in the KLIB. Follow the updating instructions (Steps to updating Jazzit Fundamentals)
 The following steps are important:
The following steps are important:-
If you do not see the Update all modules without customization dates button, make sure that the RC Control document (first entry on the table) is updated. Click Yes when prompted to keep input cells.
-
Make sure that you are connected to the GENMST (if you cannot see the path, click on the document settings (
 ) button at the top of the page and confirm/change the directory location of the GENMST.
) button at the top of the page and confirm/change the directory location of the GENMST.
-
-
Once you have completed the updating steps, scroll down to the Schedules section in the JZUPDATE module.
-
You will notice that the additional schedules appear in its own folder. You will also notice that this has been updated in the KLIB and the GENMST button will appear next to each document.
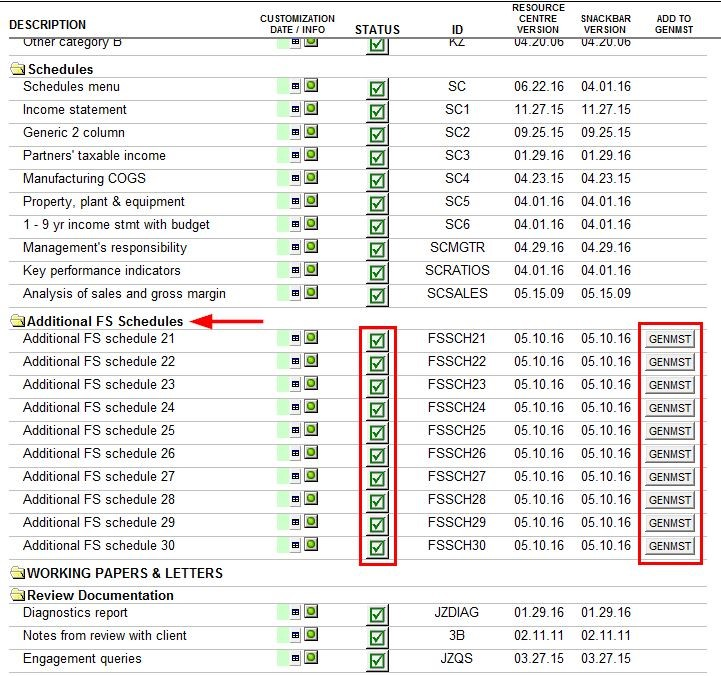
-
Click on the GENMST button next to each schedule. This will copy the new document into the GENMST folder. (The buttons will disappear once the JZUPDATE is refreshed).
-
The next step is to add the new additional schedules to the Document Manager in the KLIB and the GENMST. You can follow the following instructions (part 2): Adding new Jazzit documents from Snackbar to Resource Centre and GENMST.
|
|
You may want to create a folder called Additional schedules in the KLIB and the GENMST Document Manager before adding the new modules. This will make the Document Manager easier to navigate.
|
Documents added to the KLIB (left) and GENMST (right)
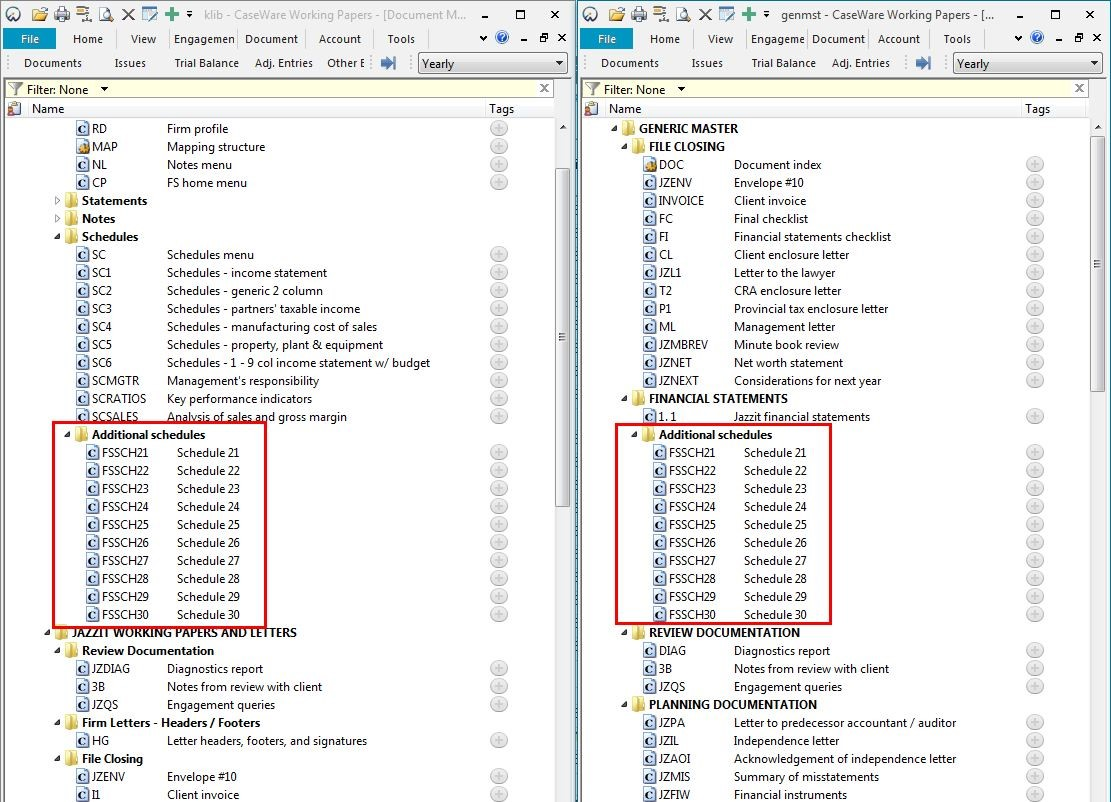
Step 2 – Adding the Additional Schedules to the Firm Master Templates and the Client Files
-
Add the additional schedules to your firm’s master templates (if applicable) and the client files by making use of the Copy Components function.
-
To copy the files to the Document Manager, go to File > Copy Components from the CaseWare ribbon.
-
Select Copy Into This File and click Next.
-
Click on the File tab and browse to the GENMST template and click Next.
-
In the Copy Components screen, check off the Documents checkbox. Scroll to and select the new schedules on the right side of the screen.
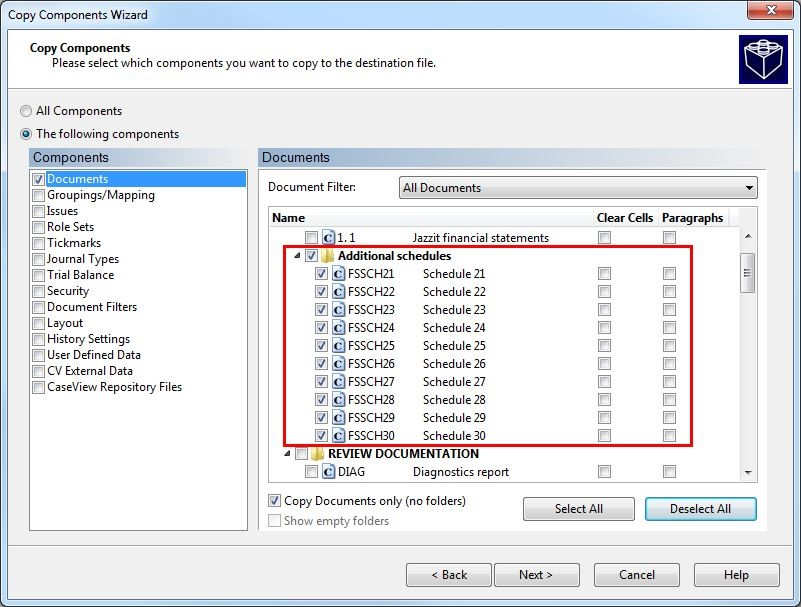
 Make sure that you click on the Deselect All button before you continue to copy the additional schedules into the file.
Make sure that you click on the Deselect All button before you continue to copy the additional schedules into the file. -
Click Next until you reach the Copy components Wizard Complete screen. Click Finish.
-
The schedules will be added to the top of the Document Manager. Drag and drop them into the desired location on the Document Manager (optional).
Using the additional schedules (Schedules 21 – 30)
If you have used all the 20 schedules in the Jazzit financial statements and you need more schedules, you can add up to 10 extra schedules to the financial statements using the additional schedules.
-
Once you have copied in the new additional schedules into the client file using copy components, open the Jazzit financial statements.
-
Click on the Admin tab in the Home Menu and make sure that you update the Table of contents and the Balance sheet, I/S, Exp Sch, Stmt of R/E before inserting the additional schedules.
-
Jump to the Statement Menu and click on the Insert schedule from Resource Centre button.
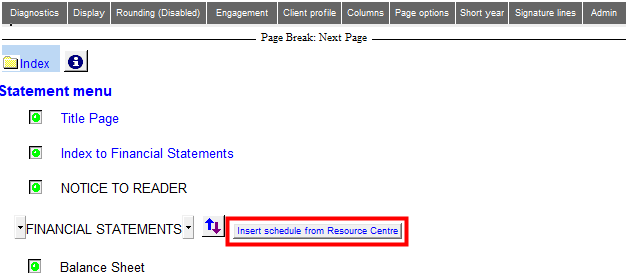
-
Schedules 21 – 30 will be available for selection, choose the number of additional schedules you want to add and click “Ok”.
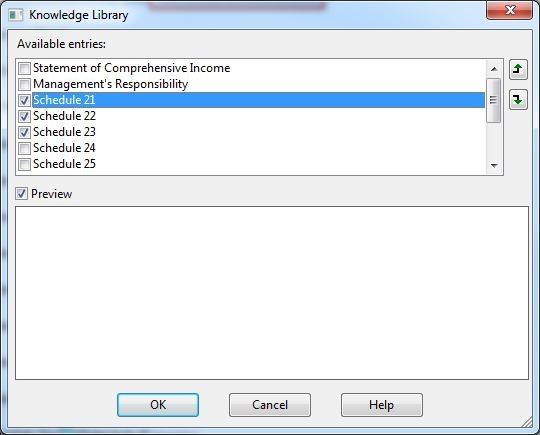
-
The schedules are added to the bottom of the Statement Menu. Double-click on the schedule description to jump to the schedule.
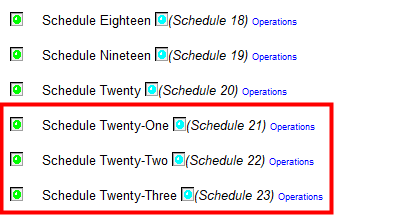
-
Notice that the schedule opens as a separate document from the Jazzit financial statements. This is the documents located on your Document Manager.
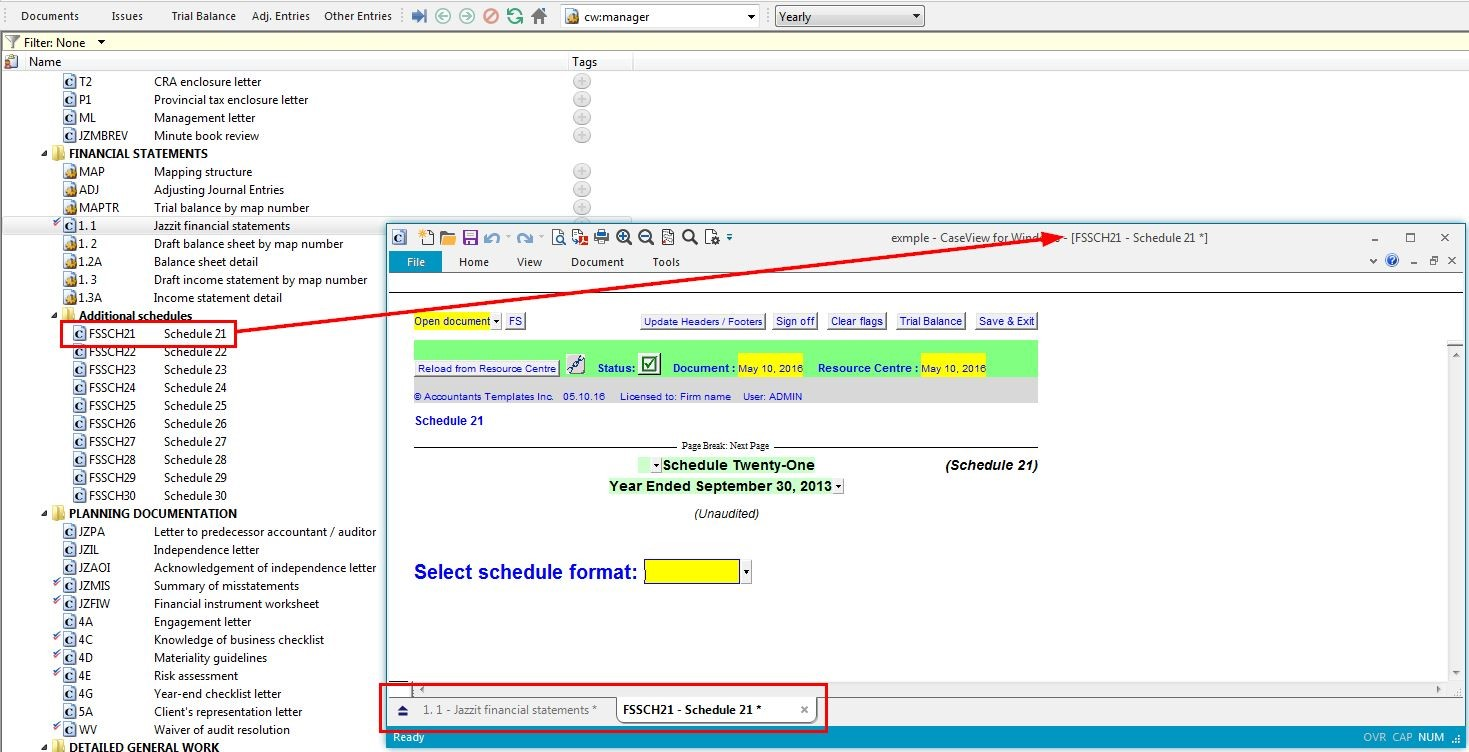 .
. -
You can continue to setup the schedule as you would schedules 1-20.
-
When you scroll through the Jazzit financial statements you may see the following:

-
This indicates that an additional schedule was used. As mentioned previously, the additional schedules are linked externally to the Jazzit financial statements. You can double-click on the icon to open the schedule.
-
Click on the delete row icon (as indicate by the red arrow) to delete the schedule link from the Jazzit financial statements. The schedule will still be in the Document Manager but all links to the Jazzit financial statements will be removed. Amounts on the schedule will still be populated.
Additional schedule features
The additional schedules templates have additional features that should be noted. The settings are dependent on the schedule format selected.