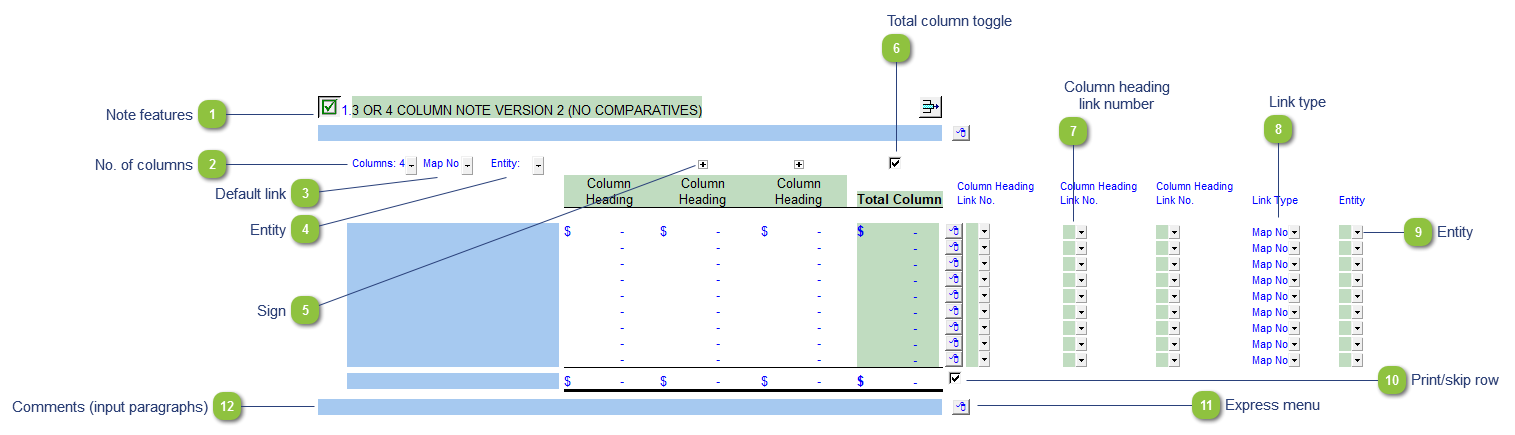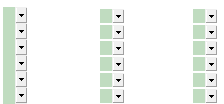KP2 - KP4 - 3 or 4 column with total column
 Note features Each note has a series of common features. Refer to Common Note Features for more information on each feature. |
 No. of columns Choose to show 3 or 4 columns.
|
 Default link Select the default grouping you want to use for the note linkage. The note is defaulted to use the Map No link.
|
 Entity Use the entity popup to select the default for the entity popups to the right.
|
 Sign This allows you to change the sign of the column. Changing the sign will affect the calculation.
|
 Total column toggle Click on the button to make the cells in the column aggregate the numbers in the columns to the left. A checkmark will switch the column to a total column and an unchecked icon will switch the column to a manual input column.
|
 Column heading link number Use the popup menu to select a link number. This can be a map, account or group number depending on the link type selected. |
 Link type The link type is set from the default link type selected. You can change the link type for the individual row item if different from the default link type. |
 Entity Use the entity popup menu to select the entity from the list for each row. This will only show the balances associated with the selected entity for that row.
|
 Print/skip row Check off or uncheck the checkbox to skip or hide the total.
|
 Express menu Use the express menu to insert more linked and manual lines, insert subtotals, sort and delete current lines where the options are available. |
 Comments (input paragraphs) You can edit existing input paragraphs or insert more paragraphs using the express menu. Refer to Input Paragraphs for more information on inserting paragraphs. |
|