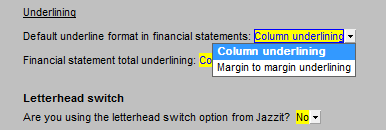JZ021 Information on style files (STY), fonts and underlining
When to replace your style files
The underlining style in the Jazzit financial statements is driven by style files (STY) in the Caseware file. By default your Jazzit Caseware file has the correct styles per your firm preferences. Occasionally it is necessary to reinstall the style files for the following reasons:
-
The style files become corrupt causing unexpected formatting errors in the Jazzit financial statements.
-
Your firm receives a Jazzit Caseware file from another firm that uses different fonts and/or underlining
-
You wish to change the underlining style and/or font for a particular Caseware file.
Step 1 - Obtain the STY files from the support website
Request the appropriate set of sty files from Jazzit support. Identify your firm's font and underline style. You will need this information to determine which .zip file to download. Note: if you are reading this document from a .zip you just downloaded, you may skip directly to Step 2.
ACline.zip = Arial + Column underlining
AFline.zip = Arial + Margin to Margin underlining
TRCline.zip = Times New Roman + Column underlining
TRFline.zip = Times New Roman + Margin to Margin underlining
Step 2 - Copy the STY files into your Caseware file
-
Open the zip file using the File (Windows) Explorer. Enter the folder entitled ‘STY’ within the zip file.
-
Copy all the files in ‘STY’ to the target Caseware file folder/directory. You will get a file replacement warning when doing this. Confirm file replacement.
Step 3 - Reload STY files in the Jazzit financial statements in Support settings
-
Open the Caseware file, then the Jazzit financial statements. Scroll to the Statement menu (Table of contents). Enter Enable editing mode (View > Enable Editing). You should see the Support settings underneath the Statement menu.
-
Click on Reload styles (STY) and cell groups (CGF).
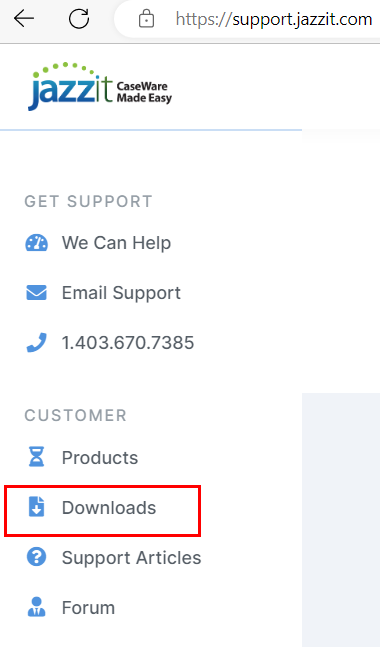
-
Exit Enable editing mode by clicking on View > Enable editing. Your STY files are now replaced. Please read below for further information on fonts, underlining, and STY errors.
For Jazzit Administrators - Underlining
The default underlining settings
Open the Resource centre Caseware file (KLIB or FRMLIB). Open the Firm Profile (RD) CaseView module. Scroll to the bottom of the document and ensure that the Default underlining is set to the appropriate setting.
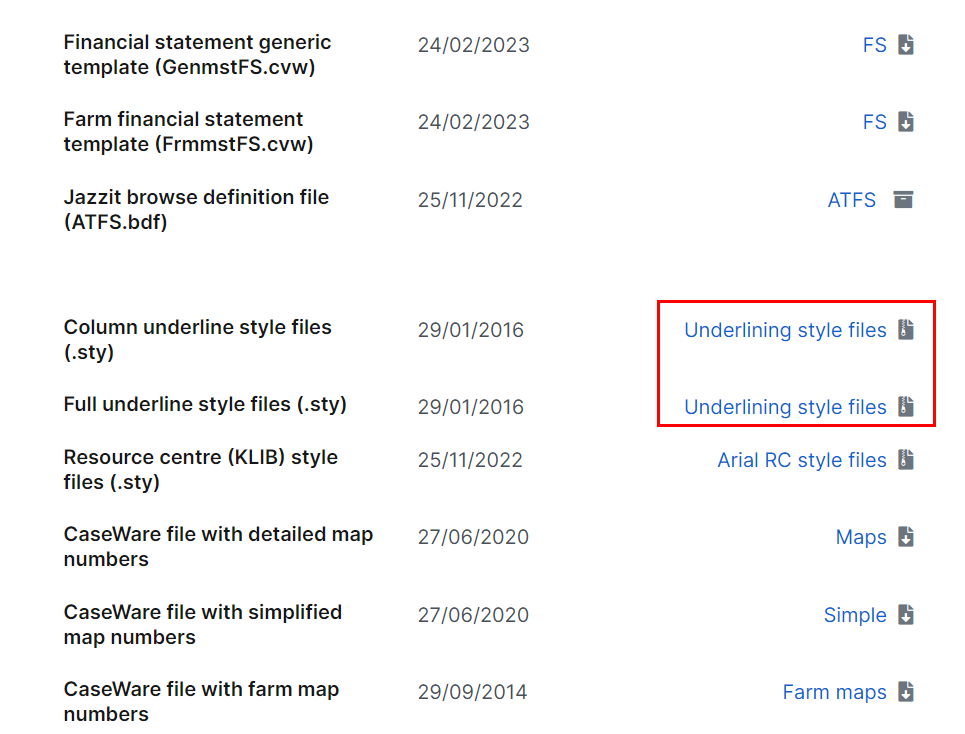
Close and save the Firm Profile. When the preparer is in a Caseware client file, ensure they open the Jazzit FS and click on Home menu > Admin to reload the changed information from the Firm Profile.
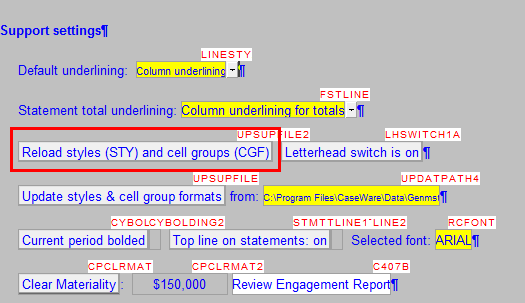
Setting underlines for individual Caseware files
In individual Caseware files, open the Jazzit financial statements and go to Support settings (as outlined above). In the Support settings area set the underline as required.
Note: If you click on Home menu > Admin per above, the underline settings will revert back to your firm default.
Correcting the font in your FS
Occasionally the preparer may encounter a Jazzit FS with a font that is different from the font that the firm normally uses. This can be a Caseware file from another firm that uses a different font. This document will detail how to restore the font in the Jazzit FS. Jazzit supports the Arial font and Times New Roman (TNR) font.
Connect to the firm Resource Centre
Confirm that the Jazzit FS is connected to your firm’s Resource Centre. Please see the following video for information:
Obtain, copy and reload the style files from the website
Follow steps 1, 2 and 3 above.
Global font change
-
Enter enable edit mode – In CaseView, click on View > Enable Editing.
-
Enter global font change – Click on Tools > Global font Change. If Global font change is greyed out, move your cursor further down the FS till it is no longer grayed out.
-
In Global font change – Ensure the top part of the Global font change window is set to the current font + “All sizes” and the bottom part is set to the target font and “Use old Size”. Click OK. The financial statements font will be converted.