Inserting, sorting, updating or deleting a Note
Inserting a note
-
Click on the Category popup menu to select the type of note you need.
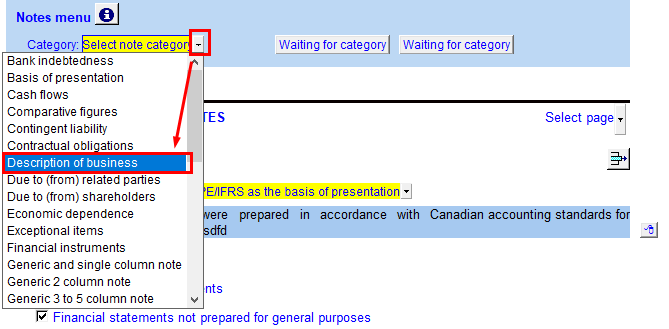
-
Once a category is selected the Waiting for category buttons will change to Insert from this Category/Jump to this note and Browse category alternatives buttons.
-
For some note categories you may add only one note from the category. Use the Jump to this note button to navigate to the note. If the existing note is not the format you are looking for, delete the note and reselect the note category and follow the instructions below.


-
Click on the Insert from this category button to copy in the selected note. The Knowledge Library dialog will open to show you the available options for the specific note. You can preview each option at the bottom of the dialog when you highlight the option.
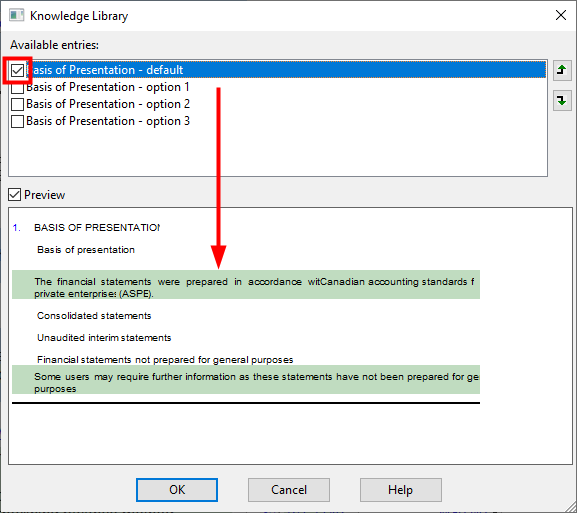
-
Click on the checkbox to select the desired format and click OK.
-
The note is inserted at the top of the Notes to the financial statements. This note can be sorted into position by using the sort (
 ) button located below the Notes menu.
) button located below the Notes menu.
Sorting a note
Click on the sort function located under the Notes menu.
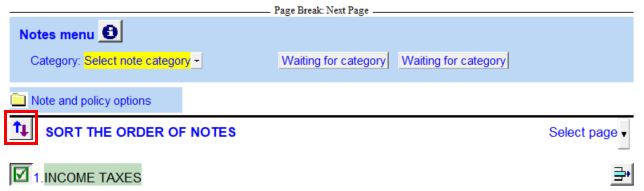
Click on the sort button to move a note to the desired position. Use the Move up or Move down buttons to move the note heading. The note numbers and note references will automatically be updated.
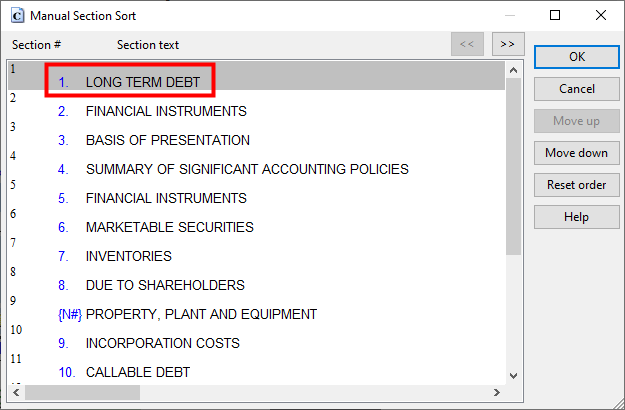
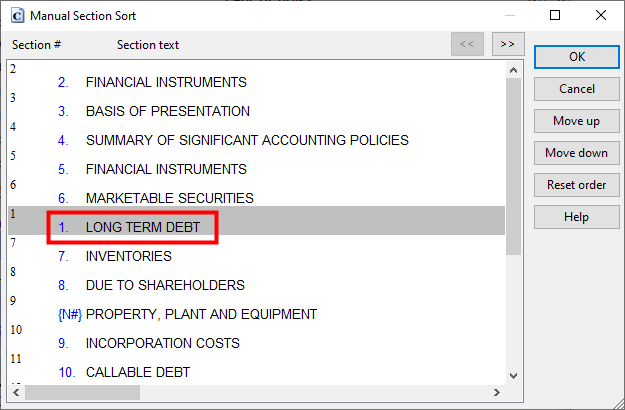
Updating/Reloading Notes
Notes can be reloaded by right-clicking on the delete button and choosing the Update option. Available updates are indicated by the  sign.
sign.
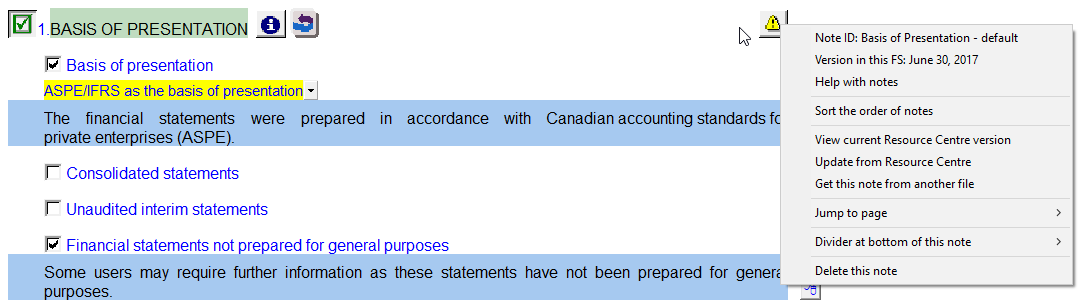
Deleting a Note
Right-click on the button to access the option to delete a note.
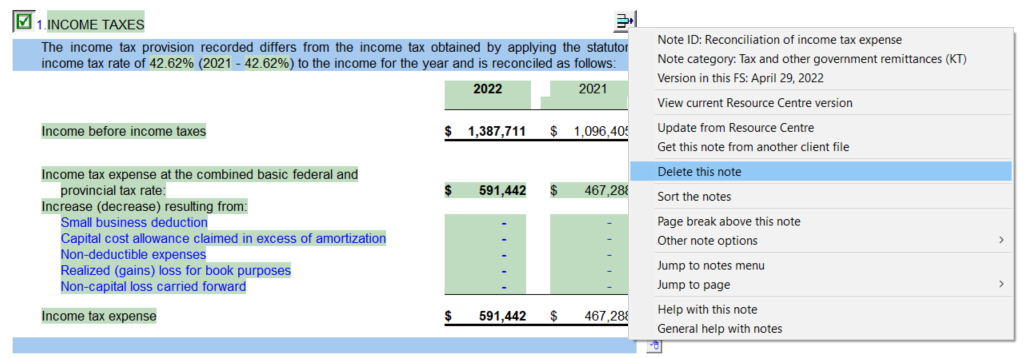
Note: If there is no update available as indicated by a  , left-clicking on the button will prompt you delete the note instead of update it.
, left-clicking on the button will prompt you delete the note instead of update it.