How can I combine two map numbers in the Jazzit financial statements?
You may want to combine two or more map numbers together in one row. This can be achieved by created calculated map numbers in the mapping structure or by using wild cards if the map numbers are within a similar range.
Solution
Assigning accounts to the same map number
The simplest option to combine accounts is to assign them to the same map number.
In the example below we combine Commissions with Revenue. All accounts with the map number 331.8120 will be reassigned the map number 311.8000.
This is after the mapped numbers are combined.
One drawback is the GIFI numbers for both accounts are now 8000 instead of 8000 and 8120, affecting the presentation of the T2 corporate tax file.
GIFI numbers can be set independently of the map number but must be done manually for each account in the working trial balance. Note: the last 4 digits of the map number usually match its default GIFI number.
Using Wildcards
Adding the * symbol to a map number will add all maps with any alpha/numeric from that point forward, for example 215* will add all map numbers beginning with 215.
Adding the ? symbol will add all map numbers with any alpha/numeric in that position. For example 221.278? adds together 221.2780 through 221.2789 – but does not include 221.2780.10.
For example, Accounts Payable accounts all start with the mapping number 215:
-
215.2620 Accounts payable
-
-
215.2625 Management fees payable
-
-
215.2627 Employee deductions payable
-
215.2629 Interest payable
In this scenario, for GIFI, you want to map these items individually. For financial statement purposes, however, you want them grouped together for presentation on one line of the Balance Sheet.
-
Map all accounts in the trial balance to the appropriate map number.
-
In the Jazzit financial statements go to the
Accounts payable line.
-
In the map number cell, override the existing number 215.2620 with 215*. This will add all map numbers starting with 215.
-
If any of these payable accounts appear on another line, you will need to:
-
Delete the line by right-clicking on the
Express menu and select
Delete line (if available), or;
-
You can also override the existing map number by typing in 999 over the default map number.
Note that this wildcard * can be used anywhere in the map number, for example:
|
2*
|
Adds all map numbers together beginning with number 2.
|
|
21*
|
Adds all map numbers together beginning with number 21.
|
|
215.2*
|
Adds all map numbers together beginning with number 215.2.
|
|
215.26
|
Adds all map numbers together beginning with number 215.26 and so on.
|
Using Calculated Maps
If map numbers cannot be added together using wildcards as described above, you can use a calculated map number.
-
Calculated map numbers allow you to specify individual maps or a range of maps (i.e. 400*..500*) to be added together. These map numbers cannot be assigned to client account numbers. Once the calculated map has been added to your mapping structure, it can be included in your Jazzit financial statements like any other map number.
-
Open your mapping structure by selecting
Engagement > Mapping.
-
Select
View > Reorder columns and bring the
Calculation column into the active columns window by selecting it in the hidden columns window and clicking on the lower center button pointing to the active columns window. Use the up/down arrows on the left to position the calculation column after the behavior column. Click
OK to accept the changes
-
Move down to map number 381.8239 - Management fees
-
Add a new map number into the chart by selecting
Home > New Line and set the properties for this new map number as follows:
-
Click on the ellipses to open the Calculation dialog and enter the calculation (311*, 312*, 331*, 351*, 381*).
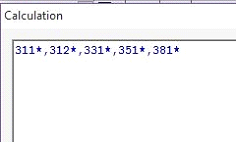
Using the calculated map in the Jazzit financial statements
Simple calculations:
-
A comma (,) acts as a Plus (+)
-
To choose a range, place two periods between the beginning and ending maps (100..200)
-
Wild cards can be used in the calculations (100*..200*)
|
|
If you update your statement in the future, you will not lose the calculated map created in your CaseWare map structure. If the calculated map has not been added to the Resource Centre module (firm standard), once the update is completed, insert a new linked line and select the calculated map number.
|