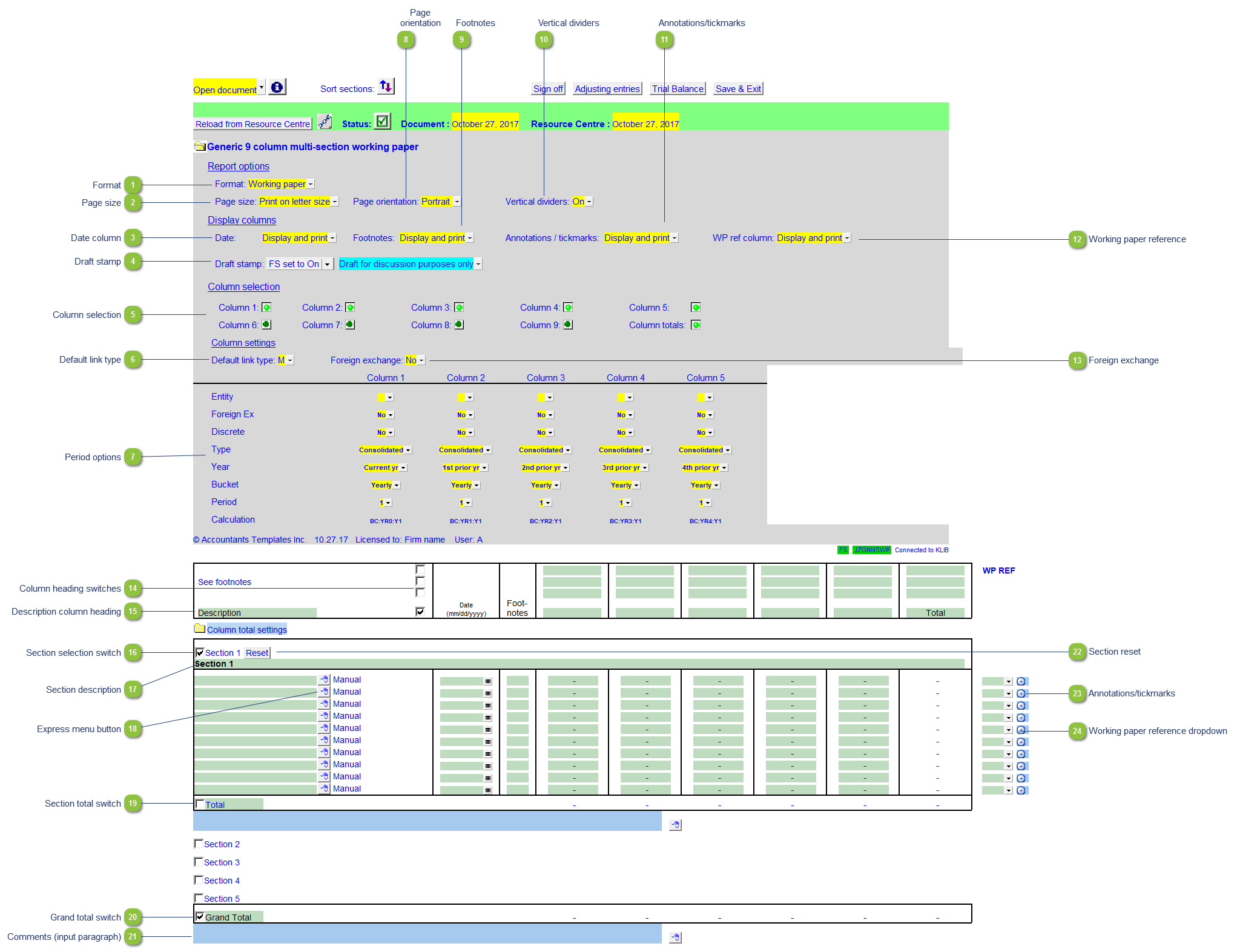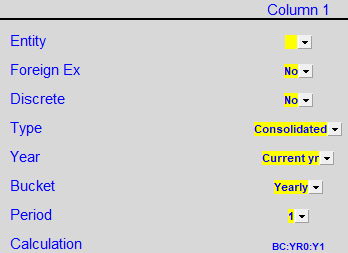Generic 9 column multi-section (JZGNMSWP)
 Format The format option has 2 presets that allow the working paper to be presented to clients (Client version) or internal use (Working paper):
-
Setting the format to Client version will set the: Link number, Annotations, and reference columns to Display only, preventing them from printing. It will also prevent the sign off boxes found at the top or bottom from printing. -
Setting the format to Working Paper will set the: Link number, Annotations, and reference columns to Display and Print. The sign off boxes will print on the top and bottom of the working paper.
|
 Page size Select to print the working paper on either letter or legal size page.
|
 Date column Use the popup menu to select to Display and Print, Hide or just Display the Dates.
-
Display and Print: Shows the Dates when printing the working paper.
-
Display: Displays the Dates in CaseView but does not print.
-
Hide: Hides the column and does not print.
|
 Draft stamp The default option for the Draft stamp is set in the Diagnostics Report. If the default is not set to either globally on or off, you can set it manually for this working paper together with the draft wording. |
 Column selection Choose which columns to display or hide
|
 Default link type Set the default link type for linked lines in the working paper. Link types can be changed on individual rows if required
|
 Period options |
 Page orientation Select to print the working paper in either portrait or landscape orientation.
|
 Footnotes Use the popup menu to select to Display and Print, Hide or just Display the Footnotes.
-
Display and Print: Shows the Footnotes when printing the working paper.
-
Display: Displays the Footnotes in CaseView but does not print.
-
Hide: Hides the column and does not print.
|
 Vertical dividers Use the popup menu to toggle the divider lines on the statements on/off..
|
 Annotations/tickmarks Use the popup menu to select to Display and Print, Hide or just Display the Annotations/tickmarks.
-
Display and Print: Shows the Annotations/tickmarks when printing the working paper.
-
Display: Displays the Annotations/tickmarks in CaseView but does not print.
-
Hide: Hides the column and does not print.
|
 Working paper reference Use the popup menu to select to Display and Print, Hide or just Display the Working paper references.
-
Display and Print: Shows the Working paper references when printing the working paper.
-
Display: Displays the Working paper references in CaseView but does not print.
-
Hide: Hides the column and does not print.
|
 Foreign exchange Select to use foreign exchange in the working paper.
|
 Column heading switches Select which column headings should print.
|
 Description column heading Set the description for the description column heading.
|
 Section selection switch Using the tickbox, select which section/s you would like to use in the working paper.
|
 Section description Set the name for the section.
|
 Express menu button Right-click on the express menu to insert more linked or manual lines, insert subtotals, sort and delete current lines where the options are available. |
 Section total switch Using the tickbox, select to print or skip the section total.
|
 Grand total switch Using the tickbox, select to print or skip the working paper grand total
|
 Comments (input paragraph) You can edit existing input paragraphs or insert more paragraphs using the express menu. Refer to Input Paragraphs for more information on inserting paragraphs. |
 Section reset Click to reset the specific section from the Resource Centre without having to reload the entire working paper.
|
 Annotations/tickmarks Double-click to enter a annotation or tickmark for the specific row.
|
 Working paper reference dropdown Select a working paper reference for the specific row.
|
|