Funds in Columns (9-column format only)
For this format to work efficiently, the trial balance should be divided into the different funds and the GL account numbers assigned to these funds. This will allow you to allocate a fund to each column in the columns settings and automate the balances as much as possible.
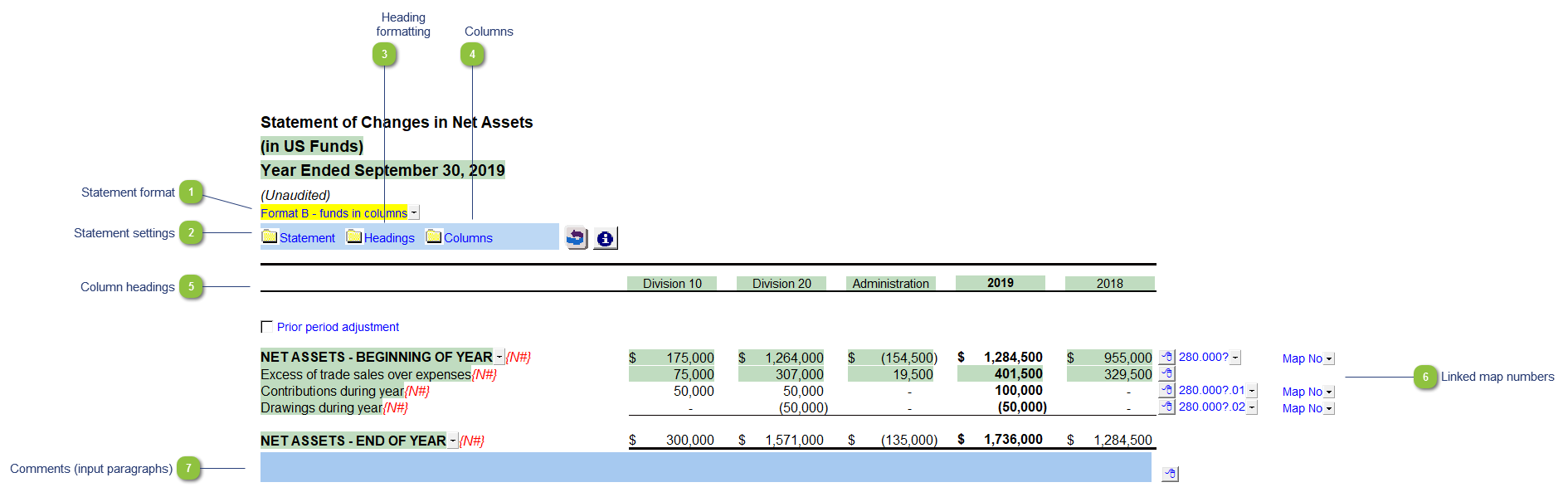
|
The statement settings provide additional options for the Statement of Changes in Net Assets.
 Statement title: Use the popup menu to choose an alternative statement name or manually enter the name in the input field. The statement name changes depending on the type of structure selected in the Client Profile section of the Home Menu.
Page size: The page size and page orientation is set depending on the number of columns selected. The following restrictions exist for printing the Statement of Changes in Net Assets:
Default link: The default link is set to link to the map numbers (280 ~ range). Select an alternative default link if desired.
Spacing: Click on the button to switch between double and single spacing.
Allocate income (loss): If the same column selection exists on the Income Statement and the Statement of Changes Net Assets you will have the option to either allocate the income or loss from the Income Statement or manually enter the allocation. Use the yellow popup menu to select which method you want to use. If the column selection differs between the Income Statement and the Statement of Changes Net Assets then you will need to manually allocate the income or loss. An input field is added to the column section. Manually input each amount above the respective column. The first column balance will be adjusted accordingly.
Income Link: Select a specific column Net Income to transfer to the Statement of Changes in Net assets.
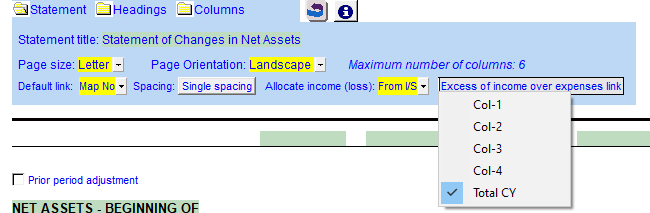 |
|
The headings for the Statement of Changes in Net Assets can be formatted. Refer to Statement Section Headings Formatting for more information on the options available.
|
 Use the checkboxes to the left of each heading line to skip or print the headings. Select the heading option you'd like to print using the popup menus. The following headings are available:
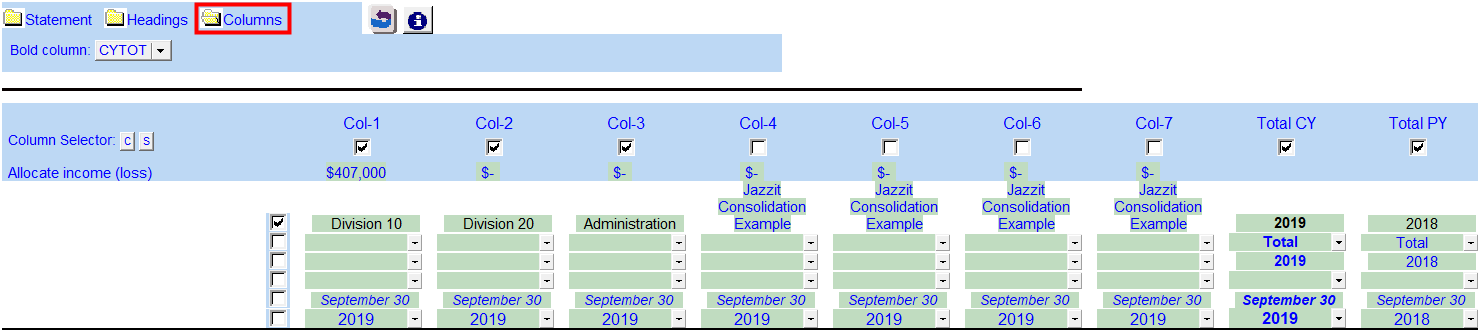 Row 1: Entity name - This is populated from the Engagement > Consolidate dialog in Caseware.
Row 2: Balance type - Consolidated, Report, Unadjusted, Adjusted, Budget and Forecast. This can be used in conjunction with the balance type setting selected in the column settings.
Row 3: Selected period - Year-to-date, Months, Quarters, Periods, etc.
Row 4: Choose show to unaudited or restated in the headings.
Row 6: Shows the year-end. You can also choose to show the balance type here.
|
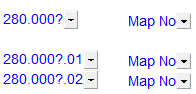 Type in the map numbers you want to link to for each column. Use the express menu to add more rows to link the transfer in/out map numbers.
|
|
You can edit existing input paragraphs or insert more paragraphs using the express menu. Refer to Input Paragraphs for more information on inserting paragraphs.
|

