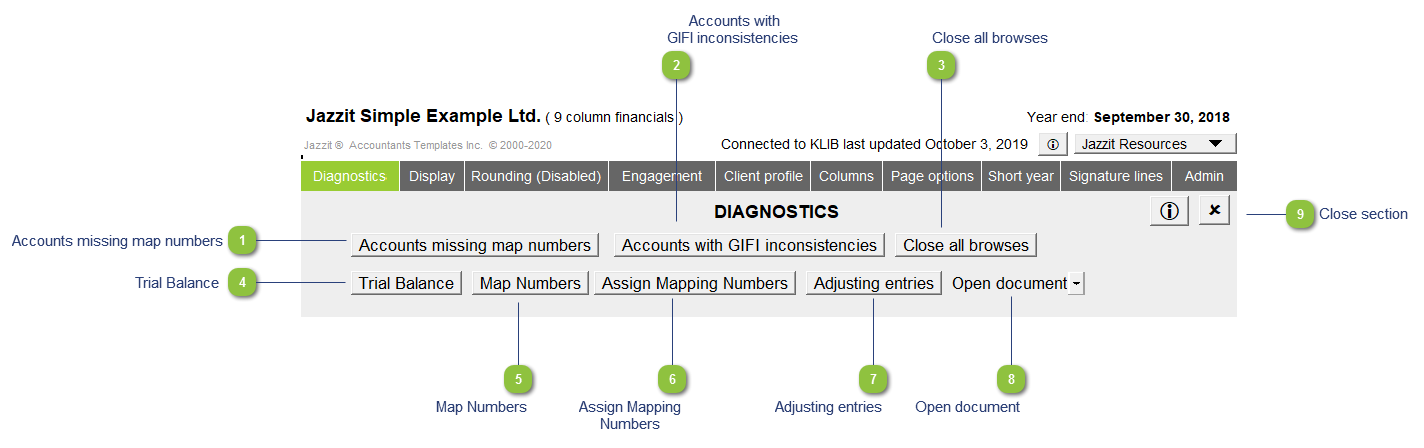The diagnostics area is designed to help you locate and correct problems with your statements quickly.
 Accounts missing map numbers Double-click on this diagnostic to list (in a browse window at the bottom of your screen) any client accounts which are currently missing map numbers. To assign map numbers to these accounts, click on the Assign Mapping Numbers button.
|
 Accounts with GIFI inconsistencies This diagnostic lists any accounts which have GIFI numbers on the trial balance (current GIFI) that differ from the GIFI number for that map number (expected GIFI). This is a potential problem if you wish to use mapping to control the GIFI number on the trial balance which is used for exporting to your tax program.
|
 Close all browses Click this button to close any open browse windows. Browses can also be closed by right-clicking on the browse window at the bottom of the screen and selecting the close option.
|
 Trial Balance Click on this button to quickly open the Caseware working trial balance. You can add and remove accounts and set account properties from this window.
|
 Map Numbers Click on this button to view the Caseware chart of map numbers. Map numbers can be inserted/deleted from this window. Generally the mapping structure should be revised only by the Jazzit Administrator. If you change the mapping structure for a particular client, be sure to update the client's template to include any new map numbers (i.e. right-click on the  button to the far right of the new line to insert a line in the proper area and add the map number in the cell). |
 Assign Mapping Numbers Use this option to assign client accounts that have been listed as missing map numbers under the Accounts missing map numbers diagnostic. You will see the account listed on the left side window titled Unmapped Accounts.
|
 Adjusting entries You can quickly open Caseware's adjusting entries screen from this button.
|
 Open document This menu allows you to open any document listed on your Caseware Document Manager. The menu is dynamic, it changes as you add and delete documents to/from the Caseware Document Manager.
|
 Close section Closes the Diagnostics section.
|