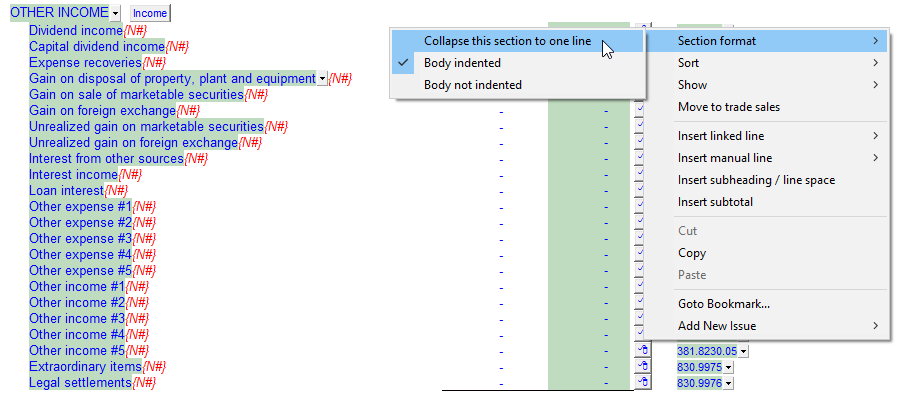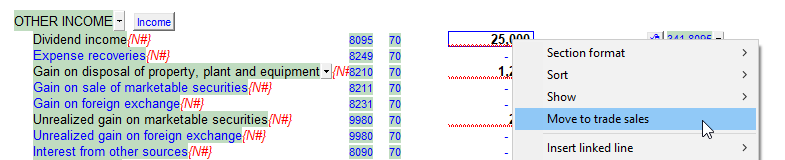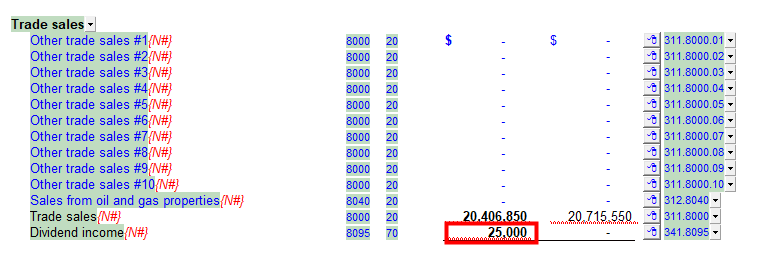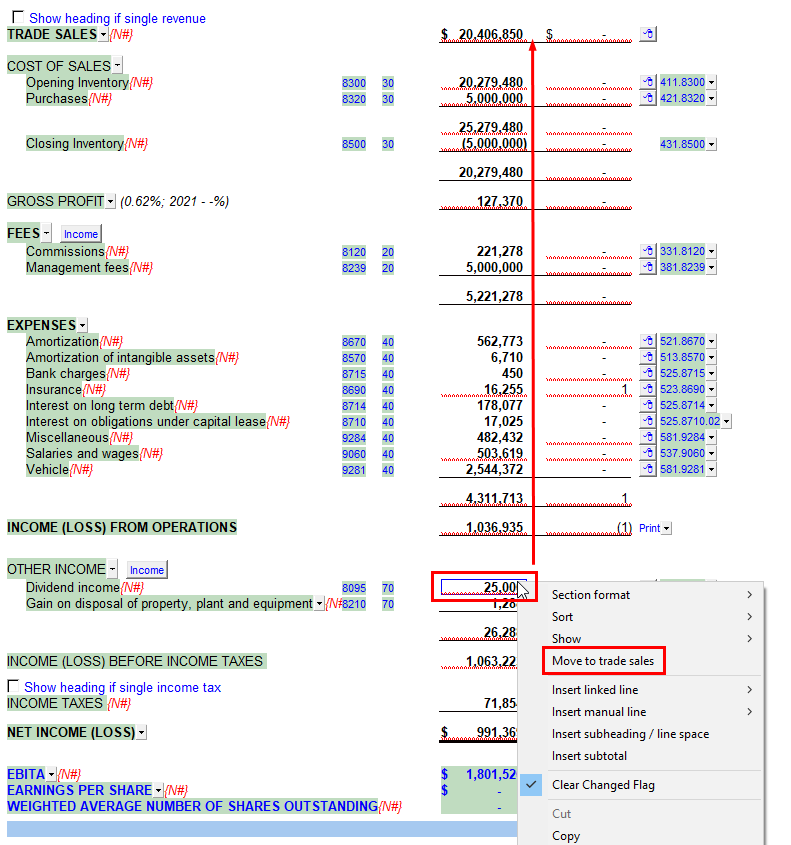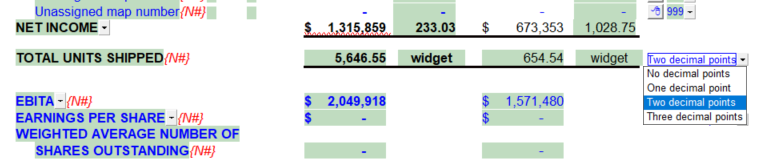Income Statement (2 Year with % Format)
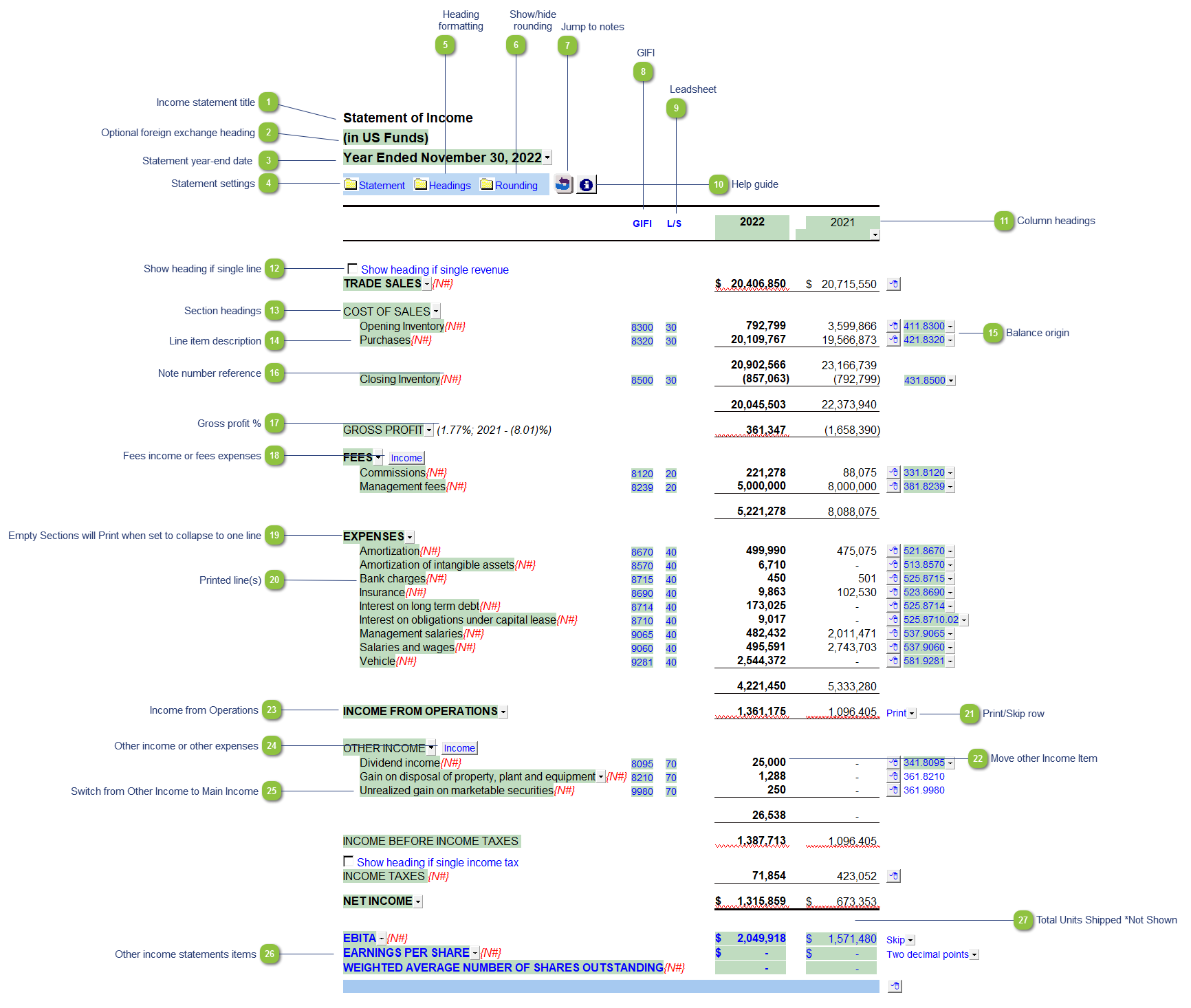
* the above screenshot was taken with the display option set to show Printing lines for illustration purposes. We recommend the default display option is set to Show all lines when drafting the financial statements.
|
Use the popup menu to choose an alternative name for the Income Statement. The selection you make will be updated in the Engagement Report, Letters and wherever the Income Statement title appears. The title will change depending on the structure selected under the Client profile section of the Home Menu, i.e. Not for Profit = Statement of Revenues and Expenditures. Additional naming choices can also be found in the Page options section of the Home Menu. You can also override the default description manually if your choice of description is not available.
|
|
The foreign exchange heading pulls from the selections made in Columns section of the Home Menu. Double-click on the cell to jump to the Home Menu.
|
|
The statement year-end date is automatically calculated based on the reporting dates set in the Engagement Properties dialog. Use the popup menu to display an alternative date format.
|
|
The statement settings provide additional options for the Income Statement.
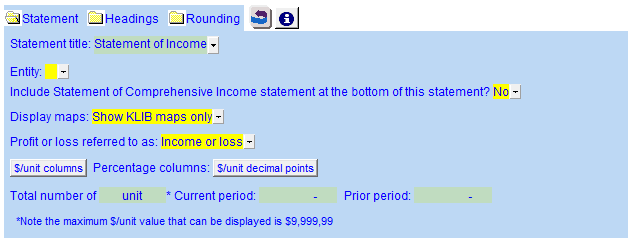 Statement title: Use the popup menu to choose an alternative statement name or manually enter the name in the input field. The statement name changes depending on the type of structure selected in the Client profile section of the Home Menu.
Entity: Use the popup menu to select an entity to report on. Entities need to be added in Consolidate dialog in Caseware. The statements are defaulted to the top-level entity. Please see Setting up entities in Caseware for more information on setting up entities.
Include Statement of Comprehensive Income statement at the bottom of this statement: You can choose to show the Statement of Comprehensive income at the bottom of the Income Statements. You also have the option to insert the Statement of Comprehensive Income as a separate schedule. Refer to Inserting Schedules into the Jazzit financial statements for more information on creating schedules.
Display maps: Use the popup menu to select to show KLIB maps only, or if you have also copied in the farming map numbers into your client file, you can choose to show the KLIB and FRMLIB map numbers on the Income Statement.
Profit or loss referred to as: Select from the dropdown how you would the profit or loss wording to appear throughout the statement.
$/unit columns & Percentage columns: Toggle between default Percentages and $/unit columns. This option only shows when columns are set to show percentage.
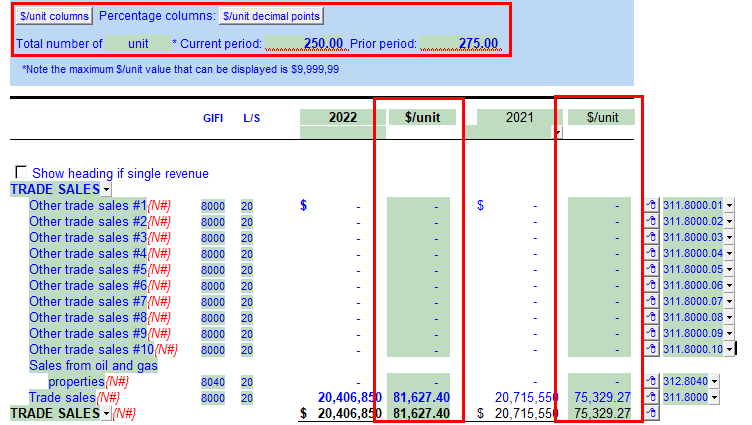 Gross profit % : Select if you would like to show the gross profit percentage in the statement and to how many decimal points
|
|
The headings for the Income Statement can be formatted. Refer to Statement Section Headings Formatting for more information on the options available.
|
|
Click on this button to show/hide the statement Rounding options.
|
|
The GIFI code for each line item is shown. Double-click on the GIFI code to see which accounts are linked to that code. You can set the GIFI column to Display and print, Hide or Display in the Display section of the Home Menu.
|
|
The leadsheet group for each line item is shown. Double-click on the leadsheet number to see which accounts are linked to that leadsheet. You can set the L/S column to Display and print, Hide or Display in the Display section of the Home Menu.
|
 The column headings appear at the top of the Income Statement. The content of the first two rows are generated from the Engagement Properties settings in Caseware and the Short year section of the Home Menu. The cells can also be manually overridden if necessary.
|
|
The line item description is populated from the map number description. Refer to Change a line description for information on the best way to change the description if needed.
|
 If you would like to know where a balance is coming from, review the link information on the right side of each line. Refer to Balance origin for more information. You can also double-click on the balance origin for newly inserted lines to link to a generic note.
|
|
The note number reference indicates which note is attached to the line item. Click on the note number to jump to the referenced note. A {N#} reference either indicates that the referenced note is turned off or that there is no note assigned. Refer to Changing or adding note number references in the statements to learn more about changing or adding note references.
|