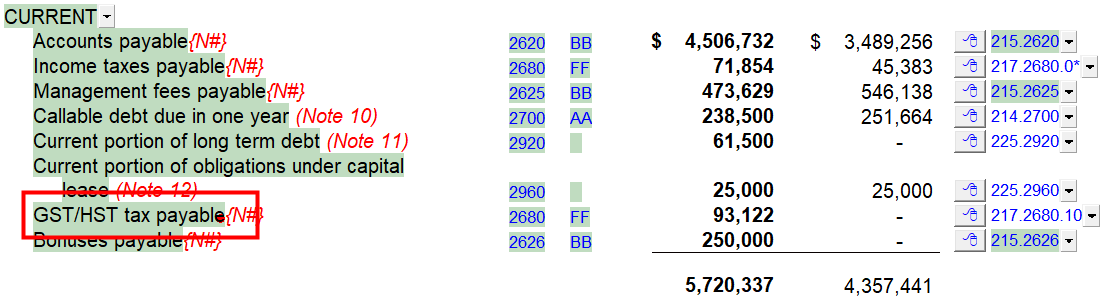Change a Line Description
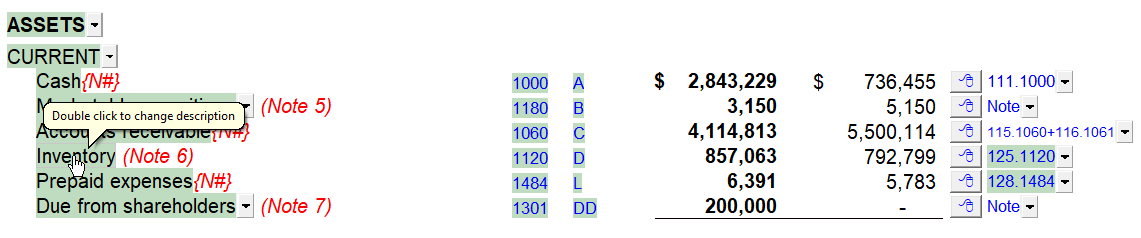
There are three ways to change the line description:
-
Override the description by typing directly in the cell. Be aware, however, that if you perform an update, this type of override will not be saved.
-
Change the map number description in Caseware or,
-
Change the extended description of the cell by double-clicking on the cell. By changing the extended map description, you can still refer to the original description which relates to the associated GIFI code for that map number.
-
Double-click on line description. A window will appear at the bottom of your screen which shows the map number, map description and extended description.
-
Click in the optional extended description column and enter your desired description. Press Enter or click elsewhere on the screen to apply the description.
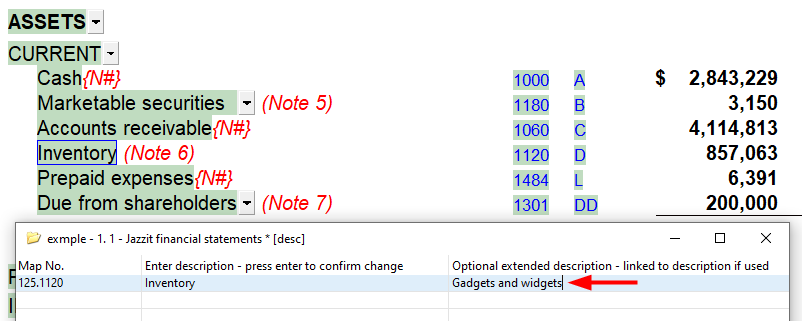
-
If you look at your financial statements, your extended description is now the line description. Now the new description is in but it is not overridden. Benefit is that you have written this description into Caseware database. You can view this extended description under Engagement > Mapping. Benefit is that you have written this description into the Caseware mapping database and it will not be lost when you update from the Resource Centre. If there is no extended description on a map number the default description will appear in the statements. You can view this extended description under Engagement > Mapping. For example, the map number may have the default description “Other current assets” and an extended description of “Widgets”.

-
There are some lines, however, where the extended description feature is not available. Where the feature is unavailable, you will have a dialog box appear upon double-clicking the description cell.
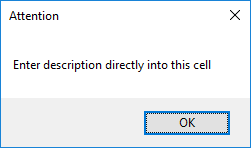
-
In the instances where the extended description feature is not available through the template, you have the choice of either overriding the cell description in form mode or changing the line description in enable edit mode.